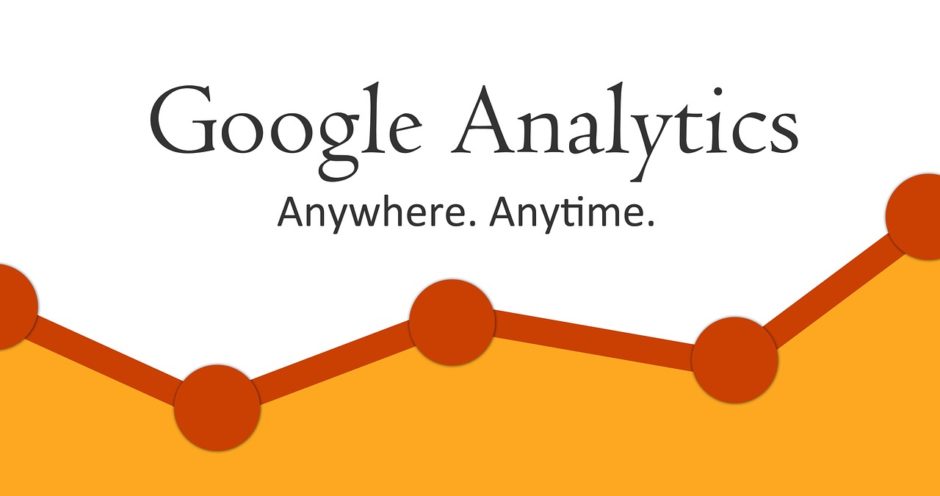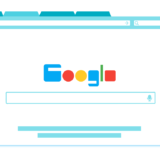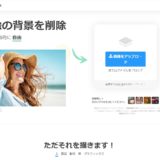今回はグーグルアナリティクスという解析ツールの初期設定についてご紹介していきます。
WordPressに特化してご案内させていただきます。
準備しておくこと
★WordPressのサイト
★Google のアカウント
★WordPressのプラグイン「All In One SEO Pack」をインストールしておく
Googleアナリティクスの設定手順
①Googleアカウントにログインした状態で「アナリティクス」と検索してください。

②一番上に「Googleアナリティクス」という項目が表示されます。こちらをクリックします。
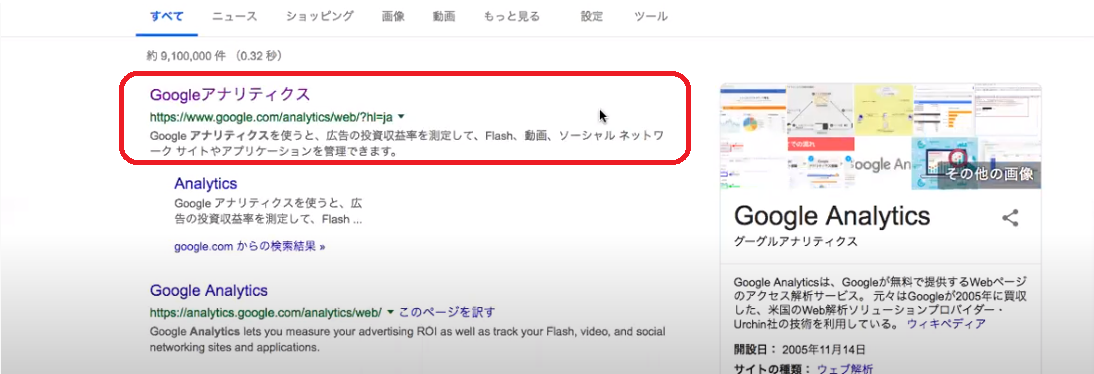
③Googleアカウントを複数お持ちの方はアカウントが間違いないかご確認ください。
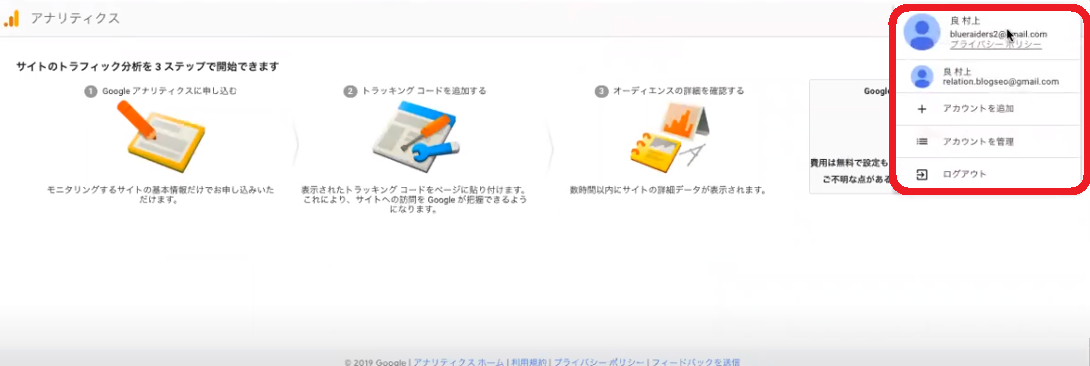
④最初の画面「Googleアナリティクスの使用を開始」というところで【登録】をクリックします。

⑤アカウントの設定画面が開きます。「アカウント名」にご自分の名前を入力しましょう。
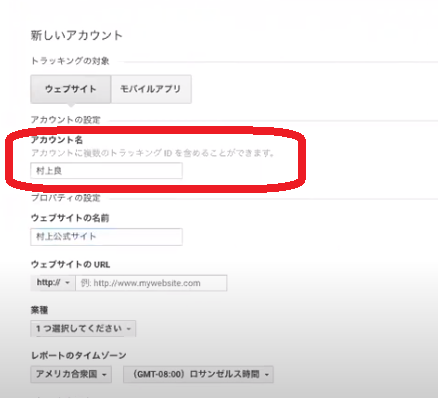
⑥「ウェブサイトの名前」にホームページの名称を入力しましょう。
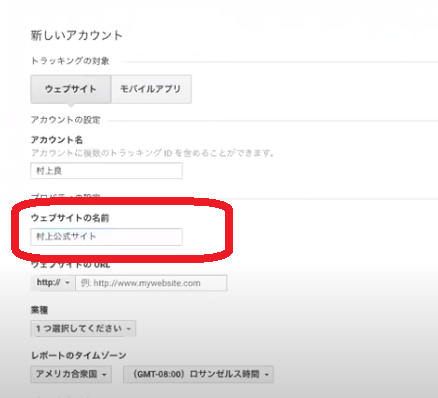
⑦「ウェブサイトのURL」を入力します。http://又はhttps://をプルダウンで選択をし、その後の部分は貼り付けて入力すると間違いなく入力できます。
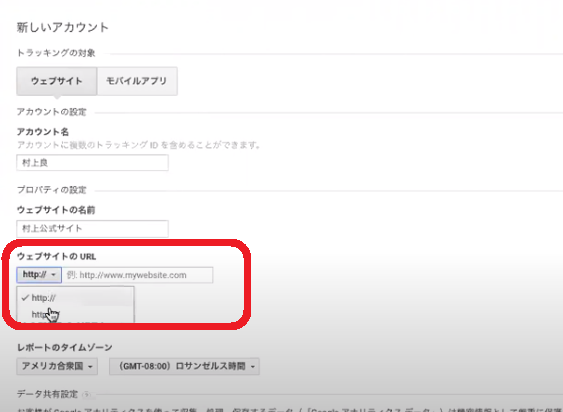
⑧「業種」を選びます。適切な業種が無い可能性がありますがその場合は【その他】を選択してください。
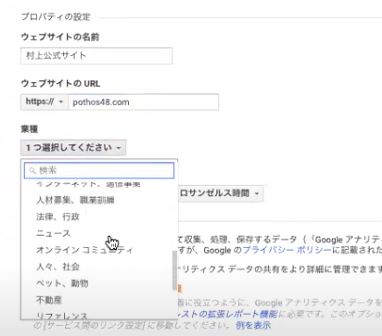
⑨「レポートのタイムゾーン」は【日本】を選択します。
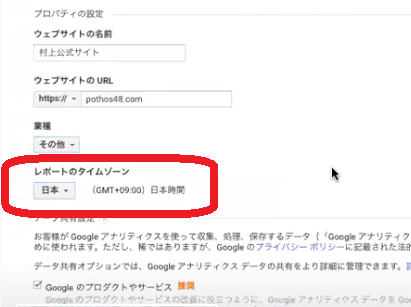
⑩【トラッキングIDを取得】をクリックします。
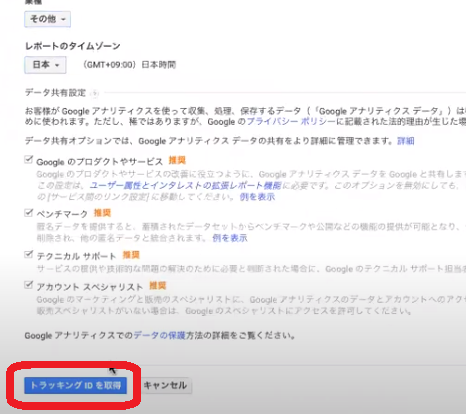
⑪利用規約の画面が出てきます。3か所チェックを入れて【同意する】をクリックします。
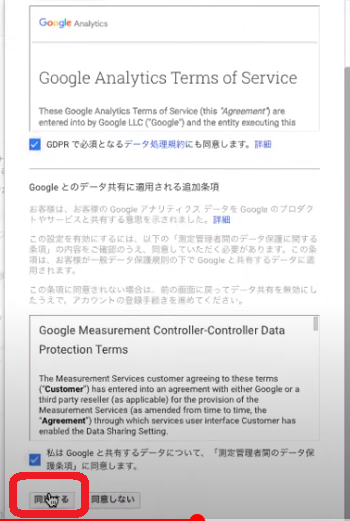
⑫トラッキングIDという項目が表示されます。このIDをWordPressの方に貼り付けをします。
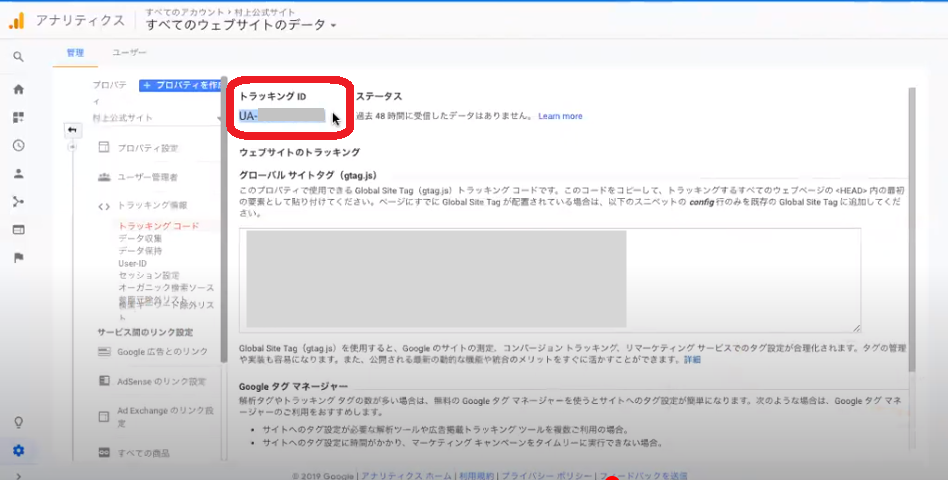
⑬WordPressの管理画面を開きます。
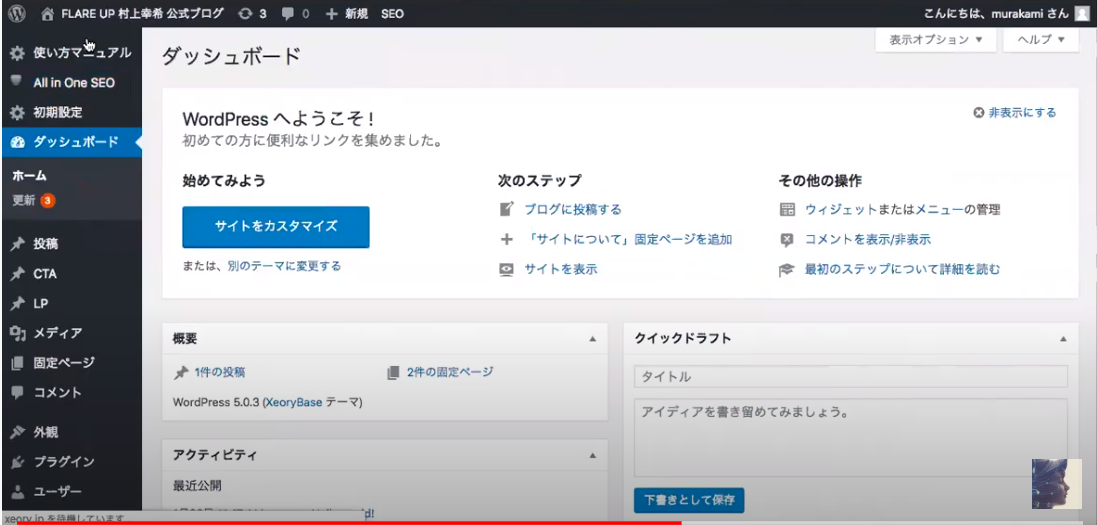
⑭管理画面「All in One SEO」→【一般設定】をクリックします。
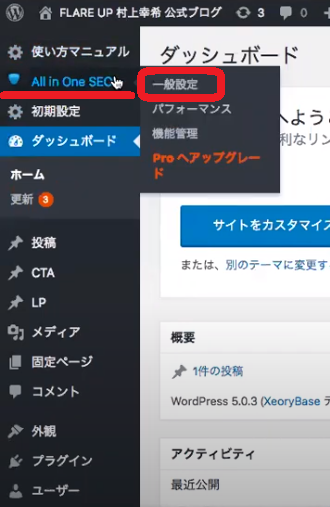
⑮「Googleアナリティクス」という項目の「GoogleアナリティクスID」の欄に先ほどコピーしたトラッキングIDを貼り付けます。
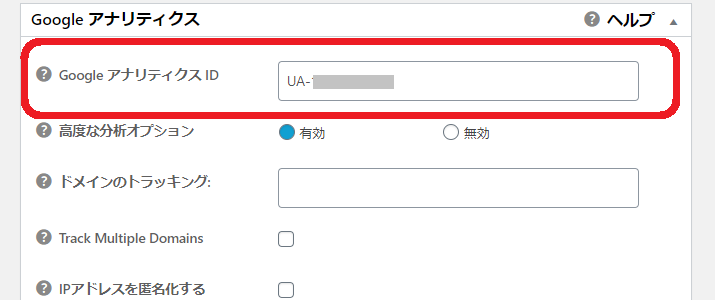
⑯【設定を更新】をクリックしてください。これでWordPress側での設定は完了です。

⑰Googleアナリティクスの方に戻ります。【ホーム】をクリックしホーム画面に進みます。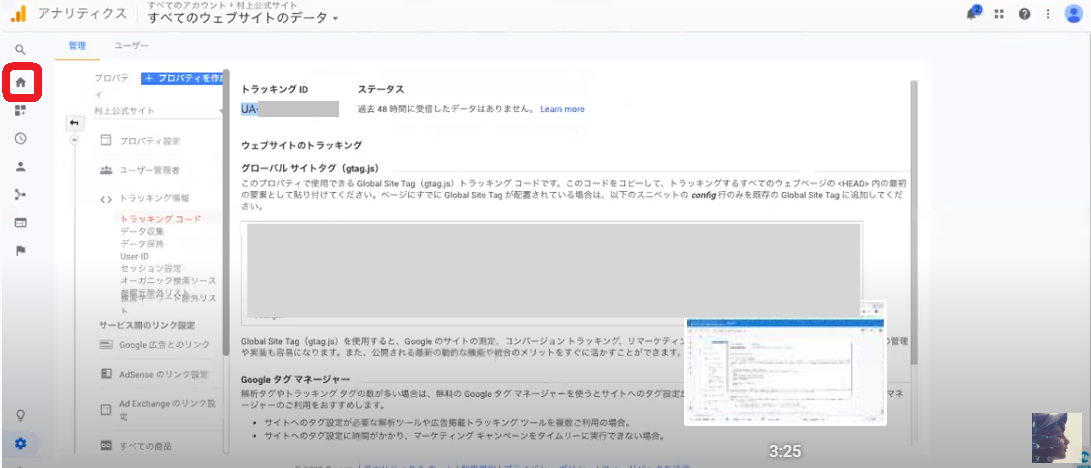
⑱初めて設定した方は「0」が表示されていると思います。
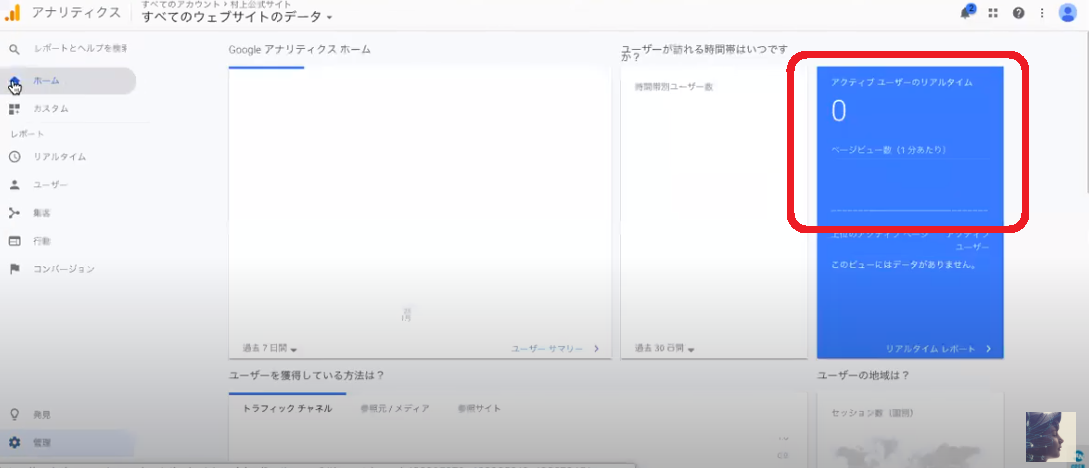
以上で設定は完了になります。
ブログ記事を書いたりSNSで情報発信をして自分のサイトに、どなたかが訪問してくるとこの部分の数字が増えていきます。(この画像は1人と表示されていますね)
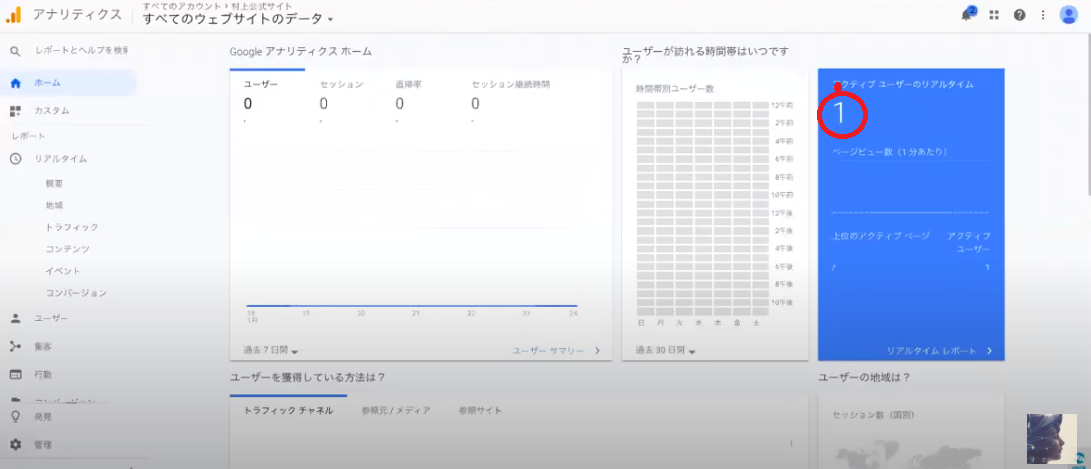
まとめ
いかがでしたでしょうか?
今回はGoogleアナリティクスの初期設定についてご紹介いたしました。
どういう方法でこのページに訪問したのか年齢と性別などの情報がすべて情報として蓄積されますのでターゲットとしている方がちゃんと訪問してるのか、さらにそれを増やすにはどうしたらよいのかという分析を行って実際の施策につなげていきます。
設定方法は以上になります。
関連記事
サイトの健康診断をするグーグルサーチコンソールという無料診断ツールがあります。
訪問前の情報を分析できますので、 はじめての「Googleサーチコンソール」ワードプレス初期設定の方法 の記事を参考に設定してみてはいかがでしょうか。
 リレーション
リレーション