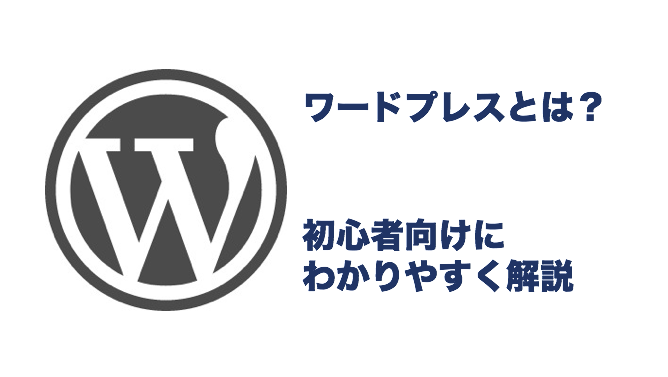ワードプレスの開設に必要なレンタルサーバーの契約が済みましたら、
次は、レンタルサーバーにワードプレスをインストールしましょう。
初心者の方は、
「えっ?サーバーにインストール?」と、聞いて、
固まってしまう方もいらっしゃると思います。
でも、めっちゃ簡単です^^
契約したレンタルサーバーという土地に、
ワードプレス専用スペースを作るイメージです。
本来ワードプレスのスペースを確保するには設計図が必要ですが、
難しいことは各サーバー会社さんが簡単にインストールできるように仕組みを作ってくれています。
手順通りに進んでいただければ、初心者でも簡単にインストールできます。
この記事では、サクラインターネットさんの簡単インストールについてまとめてみました。
1.サクラインターネットの簡単インストールの手順

サクラインターネットから契約内容の確認について
メールが届いているかと思います。
《 サーバコントロールパネル ログイン情報 》の欄に書かれた、
サーバコントロールパネルへのURLへアクセスし、
ログインするところからはじめてみましょう。

1-1.データベースの設定
サーバコントロールパネル内のデータベースの設定ボタンをクリックします。
データベースの設定画面で、「データベースの新規作成」ボタンをクリックします。
データベースを作成する設定をします。
・データベース名(短くてもOKです)
・パスワード設定(初回のみ入力が必要です)
・データベース文字コードを「UTF-8」を選択
入力完了後に、「データベースを作成する」ボタンをクリックします。

データベースが作成されました。

1-2.ワードプレスの簡単なインストールの手順
次に、作成したデータデータベースに、ワードプレスをインストールしします。
コントロールパネルのトップページの「クイックインストール」をクリックします。

遷移先で、「ブログ」ボタンをクリックします。

遷移先で、「wordpress」ボタンをクリックします。

遷移先では、規約を確認していただくようになります。
短めなので、2〜3分で読めちゃいます。

画面の下で、wordpressのインストール先を設定します。
・ライセンス・規約を確認後にチェックボックスに「レ」チェック。
・インストール先の初期ドメイン、ディレクトリ名を選択。
・データベース接続用のパスワードを入力します。
入力後に、ページ下の「インストール」ボタンをクリックします

wordpressのインストールが完了!
【アプリケーションの設定へ進む】ボタンをクリックします。

2.ワードプレスのインストール後の初期設定
インストール完了後、ワードプレスの初期入力画面に遷移します。
このでの入力に関して順を追って解説します。
2-1.初期情報を入力しましょう
ワードプレスの初期情報を入力します。
ユーザー名と、パスワードはログインする時に使います。
ユーザー名は、入力したメールアドレスまで送信されます。
パスワードは忘れないようにメモしておきましょう。

入力完了後、ログインボタンを押します。

ログイン画面で、ユーザー名とパスワードを入力します。

ワードプレスにログインができました!
管理画面が最初に表示されます。

3.まとめ
いかがでしたでしょうか。
さくらインターネットのレンタルサーバーから、
ワードプレスのクイックインストールをする方法について
ご紹介させていただきました。
ご不明な点がありましたら、お気軽にお問い合わせください^^
 リレーション
リレーション