目次
サーチコンソールの「Fetch as Google」でクロール申請をしていただいている方へ
ブログ記事を書き上げた後に「Fetch as Google」でクロール申請を行い、
いち早く検索エンジンに反映されるようにご対応くださっているかと思います^^
通常、2〜3日かかるクローラーが、申請後 数時間で検索結果に反映させることができます。
せっかくのブログ記事も、検索結果に反映されるまでは検索することができないので、
数時間で申請ができるのは、大きなメリットですよね〜
現在、「Fetch as Google」に表示されていると思いますが、3/28でこの機能が使えなくなります。
新しいサーチコンソールの環境でも、この機能に似た申請ができますのでご案内させていただきます。
新しい「サーチコンソール」でインデックスをリクエストする!3ステップ!
新しいサーチコンソールをご覧になっている方もいらっしゃると思いますが、
インデックスのクロール申請をする手順についてご案内させていただきます!!
1.インデックス申請するURLを入力
新しいサーチコンソールの画面一番上に注目してください。
インデックス申請したい記事のURLを入力する枠があります。
この項目は、どのページでも表示されていますので
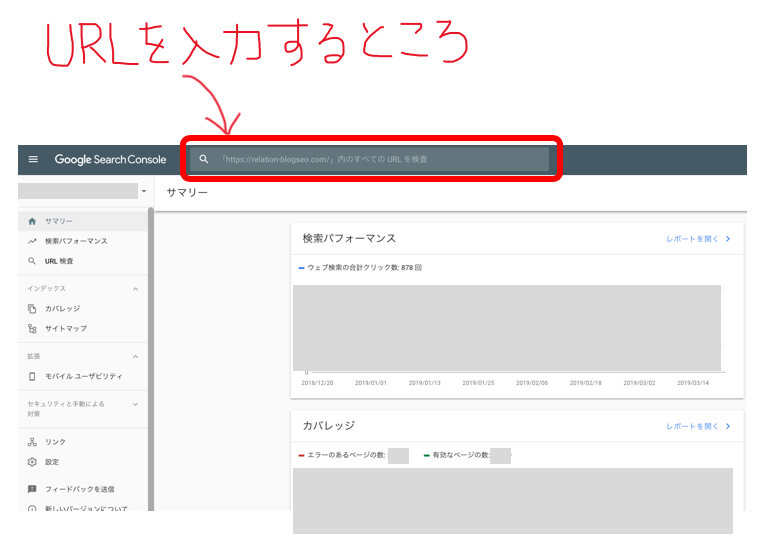
URLを入力する枠(「https://●●●●●」内の全てのURLを検査」)の中に、記事のURLを入力します。
※●●●●●の部分は独自ドメイン
2.URLを入力後、エンターキーをクリックします
エンターキーをクリックすると、「Googleインデックスからデータを取得しています」と表示されます。
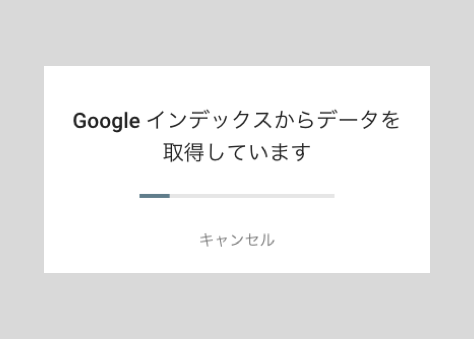
表示が消えると、「URL検査」というタイトルの画面が表示されます。
一番上の枠に、「インデックス登録をリクエスト」という文字が表示されているか確認してください。
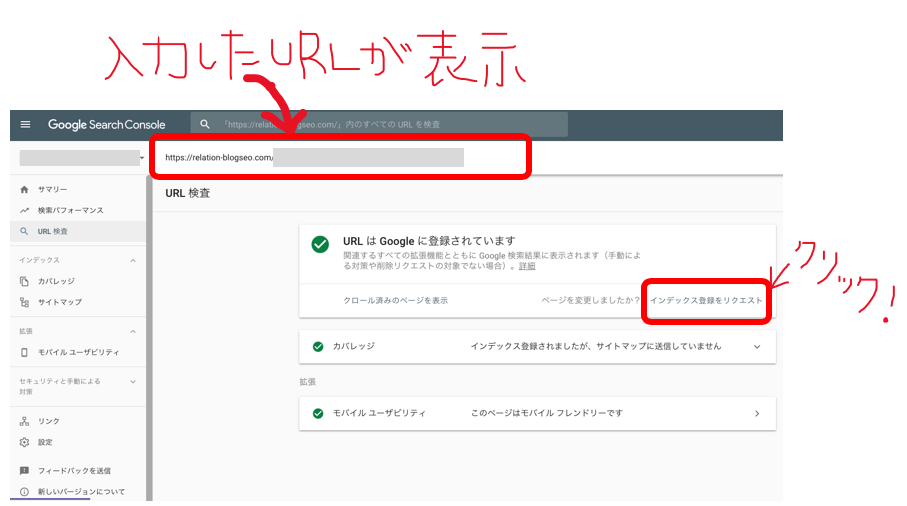
3.「インデックス登録をリクエスト」をクリック
次に、「インデックス登録をリクエスト」をクリックしてください。
すると、「公開URLがインデックスに登録可能かどうかをテストする」というポップアップが表示されます。
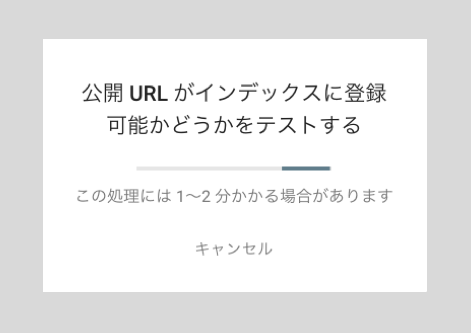
表示の通り、1〜2分程度かかることがございます。
ポップアップが消えると「✔︎ インデックス登録をリクエスト済み」という表示が出ます。
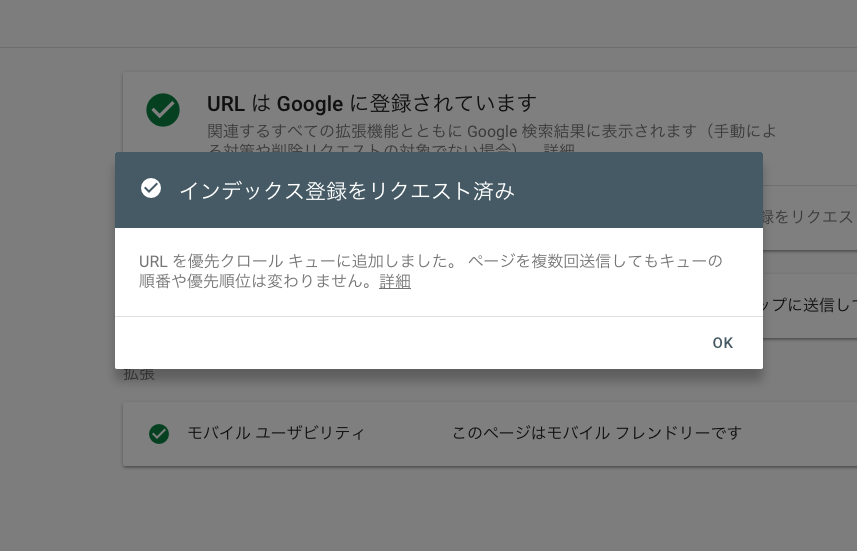
以上で完了です!!
OKボタンをクリックして、ポップアップを削除してください。
「Fetch as Google」専用画面は今のところ用意されていない
新しいSearch Consoleでは、特定のページに関する操作を、トップページから利用開始できるようになりました。
現在は、「Fetch as Google」の画面が省かれているようです。
一度覚えれば簡単ですが、最初戸惑いやすいため注意してみてください。
なお、Fetch as Googleでは表示されていた、リクエスト履歴を表示するための専用画面は今のところ用意されていない模様です。
新しい情報が入り次第、アナウンスさせていただきますね^^
まとめ
いかがでしたでしょうか。
新しいサーチコンソールでの、インデックスの申請を行う方法についてまとめました。
一回覚えていただくと、ずっと使えるノウハウなので、是非習得してみてはいかがでしょうか。
■こちらの記事もおすすめです
>>>【カバレッジ「インデックス登録されましたが、サイトマップに送信していません」表示の対処法】
 リレーション
リレーション 


