今回は画面固定についてご紹介していきます。
Zoomでの画面固定とは発言している方や、注目してもらいたい方を映し出して、画面を固定することをいいます。
画面固定を行う為には2つの方法があります。
Zoomの特徴的な機能の「スポットライトビデオ」と「ビデオ固定」です。
2種類の方法それぞれを使って特定の人を大きく表示させ固定する方法をご説明します。
目次
Zoomの「スポットライトビデオ」について
スポットライトビデオはホスト(会議の主催者)だけが利用できる機能です。
特定の人に「スポットライト」を当てることが出来ます。
スポットライトビデオは3人以上でのミーティングでのみ使用可能な機能です。
このあと、具体的な方法について解説させていただきますね。
Zoomミーティング中の「ビデオ固定」について
ビデオ固定は大勢の参加者がいる時に、特定された方が大きく表示される機能です。
ビデオ固定は個人で設定できますので、参加者でも使用することが可能です。
ギャラリービューで表示中に大きい画面で表示したい時に使用します。
参加者が大勢いる時にホスト側ではスポットライトビデオでは困難になりそうなときには参加者が個人で固定することをおすすめします。
ホスト設定に関しては、こちらの記事で詳しく解説しています。
「スポットライト」「ビデオ固定」を使用するメリット
スポットライトビデオ、ビデオ固定を使用すると指定された方が他の人よりも大きく目立って映ります。
「今、この方が発言していますよ!」と注目させることができます。
通常は話している人、声や音などを発した人に画面が切り替わってしまいます。
これは、意図して話をした場合ならまだしも、環境音にも反応してしまうので、周囲がうるさい環境にいる方がマイクを音にしていると、画面がその人に移ってしまいます。
せっかく自己紹介などをしている最中でも、どなたかが相槌をうったり咳払いをした時には画面がその音を出した方に切り替わってしまうのです。
はじめてZoomミーティングに参加した方は、
「なんで、発言している人ではない、この人が映ってるんだろ・・」
「環境音がうるさいな・・」
などと、会議に集中できなくなってしまう可能性がありますので、マイナスしかありません。
発言中の邪魔にならないためにも画面固定をおすすめします。
勉強会やセミナーなどの録画を行っている際に、講師の顔のみを映しておきたい時にはスポットライトビデオは必ず使用した方がよいでしょう。
・自分のビデオをオンにして話をする機会に備えて、背景を設定する時は、バーチャル背景をご検討ください。
Zoomの「画面固定」の設定方法
画面上部で特定の方の「・・・(点が3つ並んだボタン)」をクリックして、ポップアップメニューを開きます。
メニューの中の「スポットライトビデオ」を選択します。
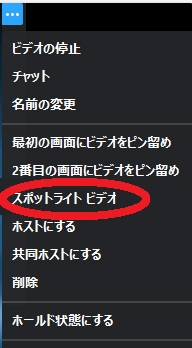
取り消すには同じ操作で「スポットライトビデオのキャンセル」をクリックすると終了しギャラリービューに戻ります。
ビデオ固定の際も、スポットライトビデオ同様の操作で「ビデオの固定」を選択することで使用することができます。
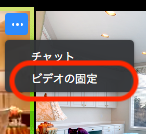
まとめ
いかがでしたでしょうか?
今回はスポットライトビデオとビデオの固定を使用した画面固定機能についてご紹介しました。
ミーティングのクオリティーも上がりますのでぜひ活用してみてください。
■こちらの記事もおすすめです
 リレーション
リレーション 


