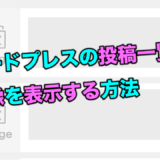この記事では、テレビ会議ツール「Zoom」の「レコーディング(録画)」機能の使い方について解説させていただきます。
Zoomでは、動画を記録媒体に保存し、録音・録画する機能を「レコーディング」といいます。
Zoomのレコーディング機能の使い方は非常に簡単です。
ぜひ、覚えて活用してみましょう。
Zoomのレコーディング機能のメリットや注意点、具体的なレコーディング(録画)方法について解説していきたいと思います。
目次
Zoomミーティングをレコーディング(録画)するメリット
Zoomミーティングをレコーディング(録画)することで、様々なメリットがあります。
作業効率を上げることに繋がりますので、ぜひ活用していきましょう。
① 議事録が必要なくなる
Zoomでのミーティングをレコーディングを使うことによって、
保存した動画を、いつでも見直すことができます。
会議の議事録を作成しなくてすみます。
Zoomでのレコーディングで、
「誰が」
「いつ」
「どんな発言したのか?
細かい記録を残すことができます。
よくありがちな
「言った」「言わない」「納期などのお約束」など、後々のトラブルを回避することができま
② 会社・グループ全体で、動画を閲覧することが出来る
レコーディングした動画は、社内・グループネットワークで回覧することができます。
会社全体に関する重要な会議などは、全員で情報共有することができます。
もし、議事録で誰かテキストで作成した場合は、細かなニュアンスなどが伝わりにくかったり、解釈が異なってしまうケースもあります。全員が完全に同じ認識をすることはとても難しいと思います。
繰り返しになりますが、チーム・グループ全員がチェックすることができ、周知・徹底ができるようになるでしょう。
③ セミナー・研修などの情報発信に役立つ
Zoomのレコーディング機能は、情報発信にも役立ちます。
セミナー・研修などの内容をレコーディング(録画)することで、多くの人と情報共有をすることができます。
時間が合わずに、Zoomのセミナー・研修に参加できなかった、、という方にも情報を届けたり、
半年前に開催したセミナー・研修でも繰り返し何度も見返すことができます。
多くの人と情報を共有させたい時に役立ちそうですね。
次にレコーディングの方法について解説させていただきます。
Zoomのレコーディング(録画)方法について
レコーディングが出来る権限について
まず、レコーディング(録画)の機能を使えるのは、「ホスト(主催者)」限定です。
| 主催者(ホスト) → レコーディングできる |
| 参加者 → レコーディングできない |
それでは、参加者はレコーディングすることができないか?
というと、ホストの権限を譲渡していただくことで、レコーディングすることができます。
ホストから「共同ホスト」に任命していただくことです。
共同ホストの設定方法については、こちらの記事で詳しく解説しています。
>>【Zoom会議で『共同ホスト』を設定する方法【Zoom講座・セミナー主催者の補助役に設定】】
Zoomのレコーディング機能の使い方
Zoomのミーティング中に、Zoomのレコーディングの機能を使う手順について解説させていただきます。
1.レコーディングのボタンをクリック
ミーティング中の画面下に「レコーディング」のボタンが表示されていますので、クリックしてください。
(※注:表示されていないときは、自分がミーティングの主催者か?(ZoomIDを発行したのか?)を確認してください)

2.レコーディングする場所を選択します
クリックをすると、
「このコンピューターにレコーディング」
「クラウドにレコーディング」
2つの項目が表示されます。
※注:「クラウドにレコーディング」ができるのは有料アカウントのみです。
有料アカウントについては、こちらの記事で詳しく解説しています。
>>【Zoomの無料版・有料版の違い【4つのプランの価格、機能の解説】】

「このコンピューターにレコーディング」をすると、お持ちのパソコンにデータが保存されます。
動画の内容にもよりますが、1時間くらいの動画になると250MBほど必要になります。
パソコンの容量は、余裕をもってレコーディングしてくださいね。
3.レコーディングマークが表示されます

「録音を一時停止/停止」の表示に切り替わったら、現在録画されている状態です。
4.クラウドにレコーディングする
クラウドにレコーディングは、(Proプランの場合)記録容量が1GBとなります。
1時間ほどのセミナーの場合は、4本(250mb×4つ)録画するといっぱいになってしまいます。
こまめに整理を行わないとレコーディングが切れる可能性があります。
大切なクライアント、社内会議でレコーディングを行うことが出来なくなってしまうと大変です!!
編集、削除して、いつでも録画出来る準備をしておきましょう。
また、Zoomでの撮影後、YouTubeにアップする場合は、「コンピューターにレコーディング」をおすすめしています。
詳しくは、こちらの記事で解説しています。
>>【【Zoomの使い方】レコーディング(録画)した動画をYoutubeでアップロードする方法 】
主催者はミーティングをいつでもレコーディング(録画)可能ですが、
参加者はレコーディング(録画)をしたい時は主催者の許可が必要になります。
5.パソコンにレコーディングする方法
パソコンにレコーディングデータを保存すると、ミーティング終了と同時に記録データを生成します。
ミーティング終了後の画面です。

動画データの確認と、保存先を選択する方法
パソコンに保存した場合のデータ生成について
変換終了後、動画データのフォルダが開きます。
中には、
音声と、動画のファイルが生成されています。

クラウドのレコーディング内容を確認
ミーティングが終了後にZoomサイトの「マイ記録」見ます。
MP4という動画フォーマットに変換されます。
ミーティングの長さと同時間~倍の時間くらい変換に時間がかかりますのですぐに動画が必要な方はご注意を。
クラウドにレコーディングした場合4つにファイルが作成されます。
・スピーカービューで見た場合の動画(mp4)
・ギャラリービューで見た場合の動画(mp4)
・音声のみ(m4A)
・チャットの内容(テキストファイル)
初期の状態では1GBまで保存可能となっています。
1GB=3時間~4時間程度の会議をレコーディング
有料で拡張することも可能です。
ストレージおよび再生/ダウンロード
- 以下は、次を使用して無料で提供されているストレージ容量アカウントです。
プランタイプ 無料アカウント容量 Pro 1 GB/Proユーザー Business 1 GB/Proユーザー Education 0.5 GB/Proユーザー Zoom Rooms 1 GB/Zoom Room
- 使用量が登録されているストレージ容量の80%に達すると、アカウント所有者に電子メールアラートが送信されます。
- 追加ストレージの 価格設定は次のとおりです。
プラン ストレージ 追加1GB $40/月 100 GB $1.5/GB $100/月 500 GB $0.5/GB $500/月 3 TB $0.1/GB 詳しくは、Zoom公式サイトにてご確認ください。
>>【Zoom クラウド記録】
クラウドにレコーディングするメリット
パソコンのハードディスクの書き込まないので負荷がかからない。
クラウド保存することによってパソコンの記憶領域を圧迫することがないので気にすることなく保存できます。
レコーディング(録画)した動画をパソコンに保存した場合は共有したりする際にデータのやり取りをしなくてはいけません。
しかしクラウドにレコーディングした場合はリンクを共有するだけで視聴できるようになり、とても便利になります。
ブラウザ上で再生されるためZoomをインストールしていない人も視聴することができます。
保存先の変更方法について
保存先などの詳細設定はこちらで変更できます。
「設定」をクリック
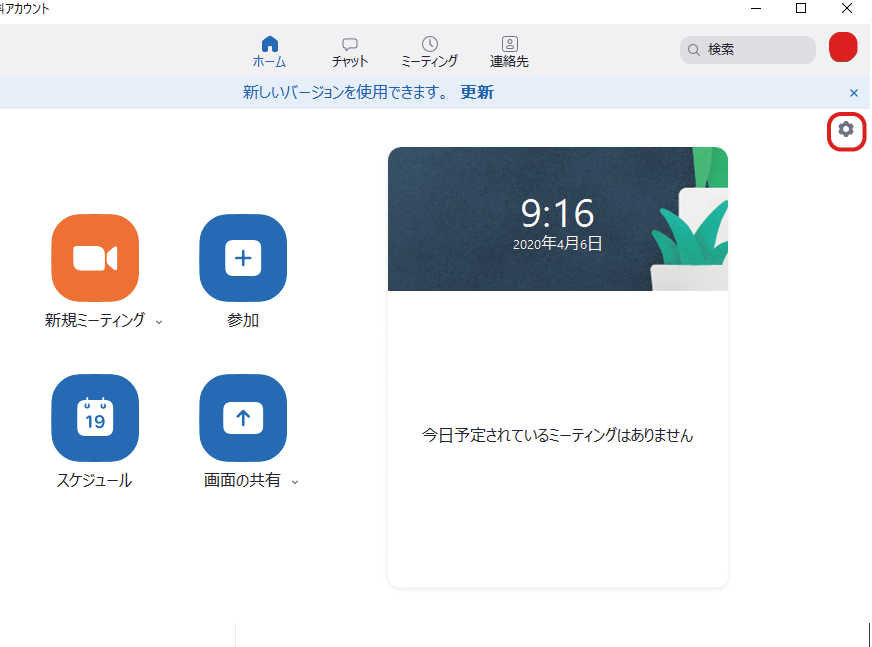
「レコーディングしています」をクリック
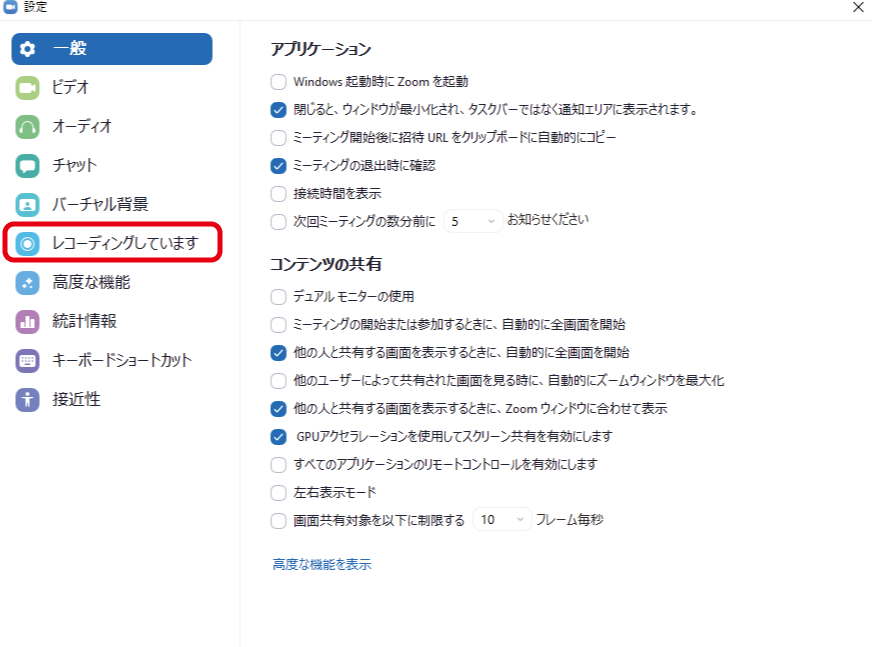
保管場所を選択します。
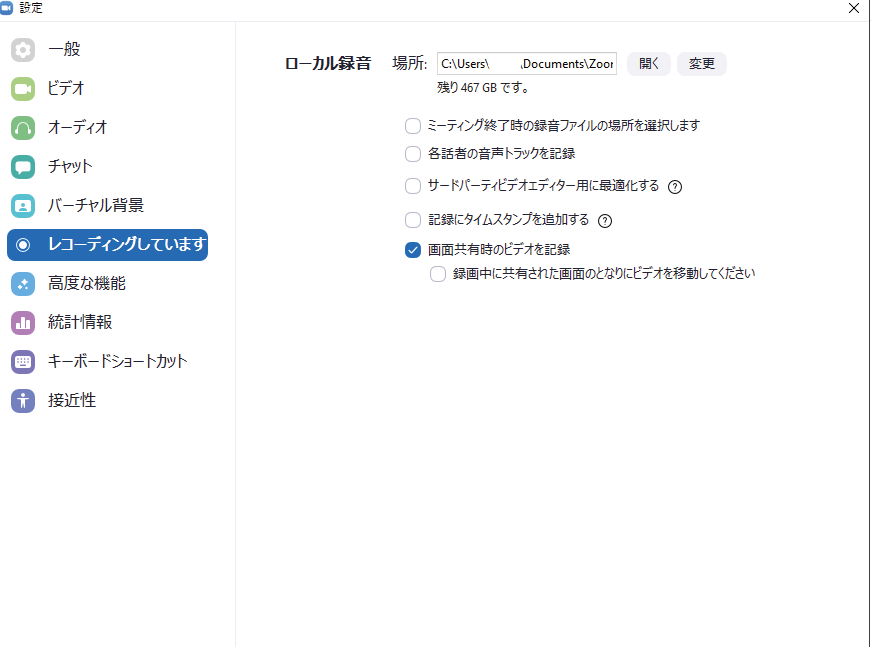
Zoomでレコーディング(録画)するときに注意する事
①参加者のプライバシーにしっかりと配慮しましょう。
セミナーやミーティングなどをレコーディングをしてアップロードする際には、以下のことに気を付けましょう。
・参加者に無断でレコーディングしない。
・事前に確認を必ずしましょう。
・相手の顔、名前、声などがわかる場合はネットにアップロードする前には必ず確認をとるか、アップしない。
SNSなどで問題にもなっていますが、参加者が映り込んで画像を勝手にアップしてしまい、問題になるケースがありますのでご注意ください。
・どのような目的で撮影をしているのか?
・シェアする範囲は、どこまでなのか?
などを参加者に事前にアナウンスをしておきましょう。
レコーディング(録画)することのメリットなども、一緒に説明をしておきましょう。
②参加者側からのレコーディング(録画)権限要請にはご注意を
ホストはいつでもレコーディングが可能です。
参加者がレコーディング(録画)をするにはホストからの許可が必要になります。
振り返り用にと参加者からレコーディング許可を求められるケースもあります。
セミナーや会議などの場合は他人への流出を考えてレコーディングの許可をするか否かを考えましょう。
基本、レコーディング(録画)やコンテンツ管理はホストが行い参加者には限定配布するようにすると流出防止ができます。
まとめ
いかがでしたでしょうか?
Zoomのレコーディング(録画)機能は簡単で使いやすそうですよね。
大きなメリットがある一方でプライバシーや自信のコンテンツを守ったりと配慮が必要なこともあります。
始める前に対策をしっかり立ててから活用してみてください。
■こちらの記事もおすすめです
 リレーション
リレーション