今回は動画に字幕をつける無料アプリ「Vrew」についてご紹介します。
初心者でも簡単に短時間で字幕をつけることができます。
YouTube動画やプレゼンなどに使うパワポの資料などにも活用出来ますのでぜひ、やってみてください。
目次
「Vrew」は無料で使える動画編集ソフトです。
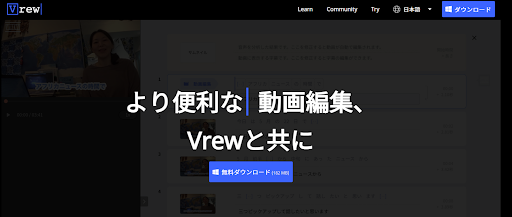
- 音声認識で自動で文字起こししてくれる
- 文字の大きさ、位置をカスタマイズ出来る
- 文字起こしした文章の修正も簡単!
- 動画の音声無しの部分のカットが出来る
- 日本語、英語、韓国語、スペイン語、中国語に対応
ダウンロードは無料です。
◆iOS版:https://apps.apple.com/jp/app/id1477811799
◆PC版:https://vrew.voyagerx.com/ja/
Vrewのダウンロードが完了したら、編集をする動画をVrewに取り込んでみましょう。
トップページ「新しい動画で始める」をクリックします
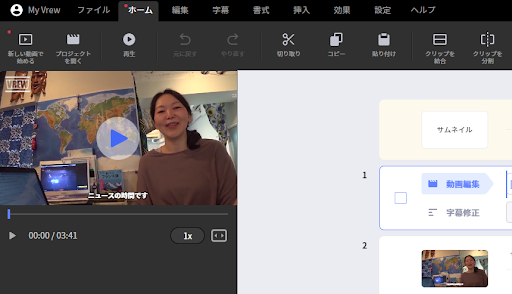
音声認識する言語を選択します
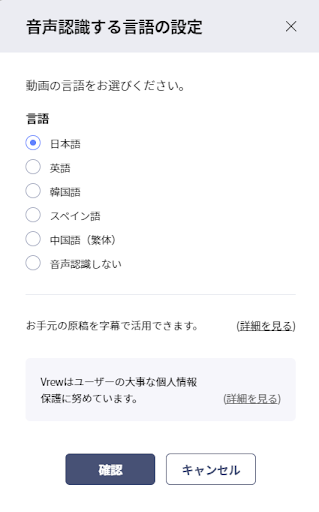
動画が取り込まれると自動で画面が切り替わります
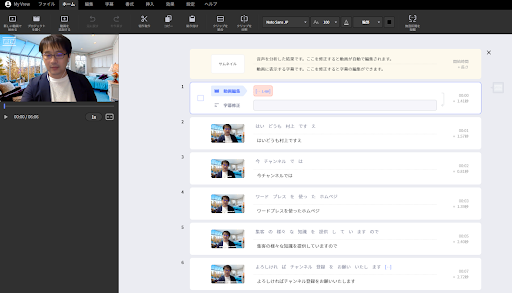
自動で音声の文字起こしをしてくれますが、誤って表示されてしまうところも多々あります。
部分的に修正をしていきましょう。
間違った箇所を修正します
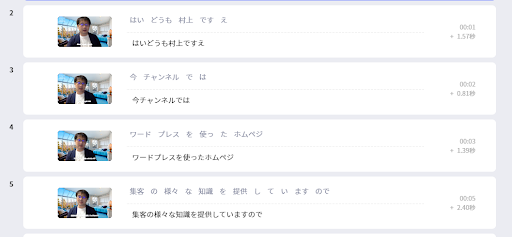
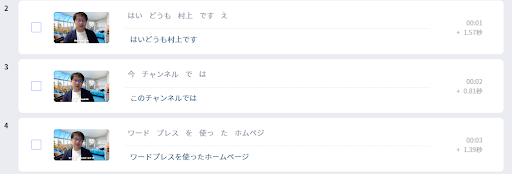
修正した箇所はすぐに反映されます
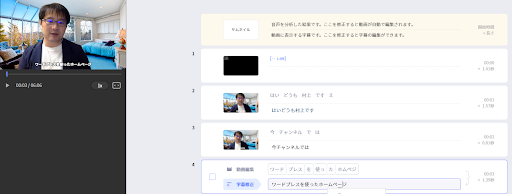
取り込んだ時点で自動で字幕を分割してくれます。
分割した字幕を結合したかったり、または結合している部分を分割させたりすることも簡単に操作できます。
結合したい字幕を選択します
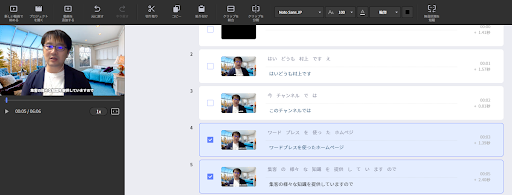
クリップ結合をクリックします

クリップを分割します。分割したい部分を選択します

クリック分割をします
動画編集の部分で分割したい部分にカーソルを合わせて右クリックをして「クリック分割」を押します。
不要な箇所を削除していきます
例えば、「えー」などの音や、無音の部分を削除することができます。

削除・調整をします
不要な[…](無音部分)や[?](認識出来ない言葉)をバックスペースキーやデリートキーで削除します。
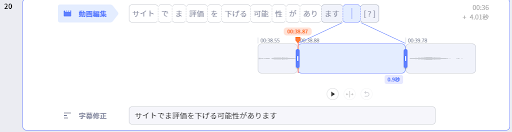
無音部分の秒数を調整することができます。
フォントやサイズ、位置、文字色、背景色などをカスタマイズすることができます。
書式をクリックします

背景や文字の大きさなどをカスタマイズします
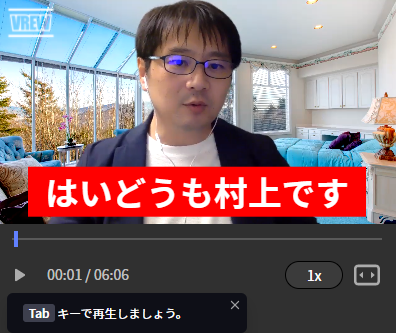
動画を保存します。
ファイルタブ内「動画をエクスポート」をクリックします

条件を指定し「エクスポート」をクリックします
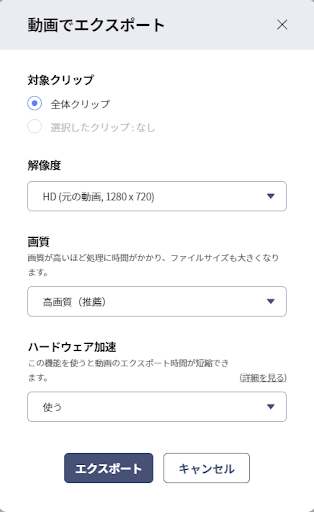
いかがでしたでしょうか?
Vrewを活用したらとても簡単に字幕がつけられますね。
1ヶ月90分までの動画でしたらこんなに簡単に使えるのに無料で使うことが出来ます。
ぜひ、動画編集の際に活用してみてください。
こちらの記事もおすすめです
 リレーション
リレーション 


