ビジネスでのコミュニケーションを円滑に行う為のツールで人気のChatwork(チャットワーク)。
Chatworkはチャット機能はもちろんファイルの送受信やタスクの管理などビジネスをスムーズに進めるための機能が充実しています。
さらに、業務を効率化させるために今回はChatworkでのビデオ会議についてご紹介いたします。
目次
Chatworkのプランについて
最大参加人数
| プラン | ビデオ通話 |
| フリープラン | 2人まで |
| パーソナルプラン
ビジネスプラン エンタープライズプラン KDDI Chatwork |
14人まで |
チャットルームのメンバー内に有料プランのユーザーがいる場合は有料プランの最大人数が適応されます。
利用可能なデバイス
・PC(Windows、Macintosh)
・モバイル(iOSアプリ、Androidアプリ)
ビデオ通話を開始する
Chatworkはチャットの参加メンバーでビデオ通話することが可能です。
①メッセージ入力欄にある「ビデオ」のアイコンをクリックします。

②ビデオ通話/音声通話と出てきたら「ビデオ通話」を選択します。
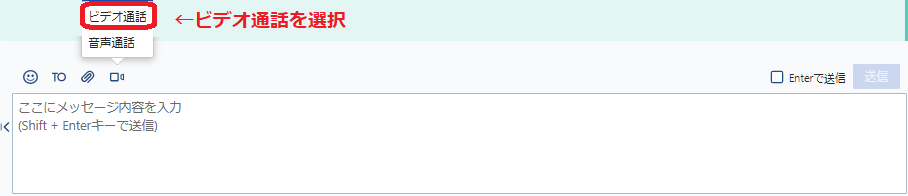
※ビデオ通話にはプランによって制限があるため、最大人数を超えた場合は自動的に音声通話に切り替わります。
③相手を呼び出します。
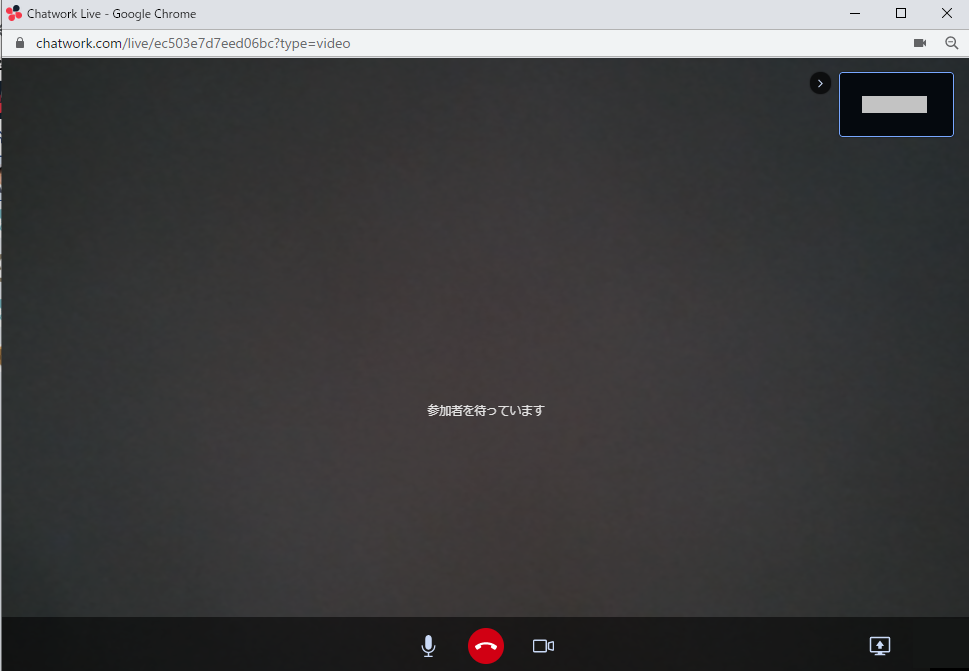
④チャット画面には「Chatwork Liveを開始しました」と表示されます。

⑤他のユーザーは「Chatwork Liveに参加」ボタンをクリックしてビデオ通話に参加します。
ビデオ通話が開始されます。
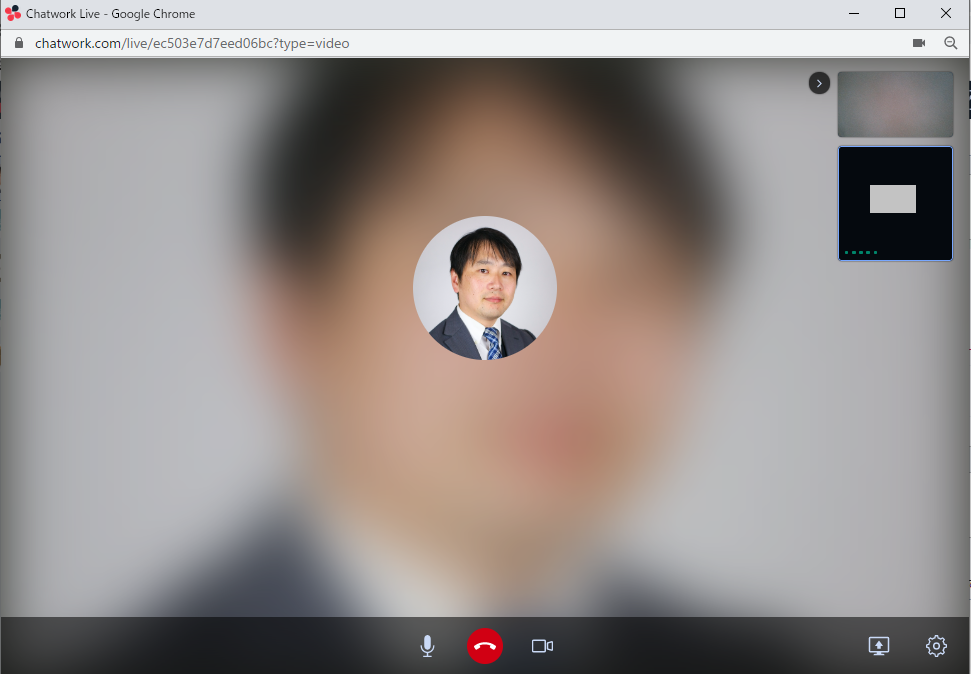
Chatworkのビデオ通話の機能について
カメラの有/無
ビデオ通話でもカメラを一時的にOFFにしたいときは画面下のビデオのアイコンでON/OFFを切り替えます。
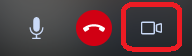
音声の有/無
音声をミュート/ミュート解除をするにはマイクアイコンで切り替えます。
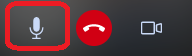
画面の切り替え
右上の参加者の画面を選択することで大きく表示される画面が切り替わります。
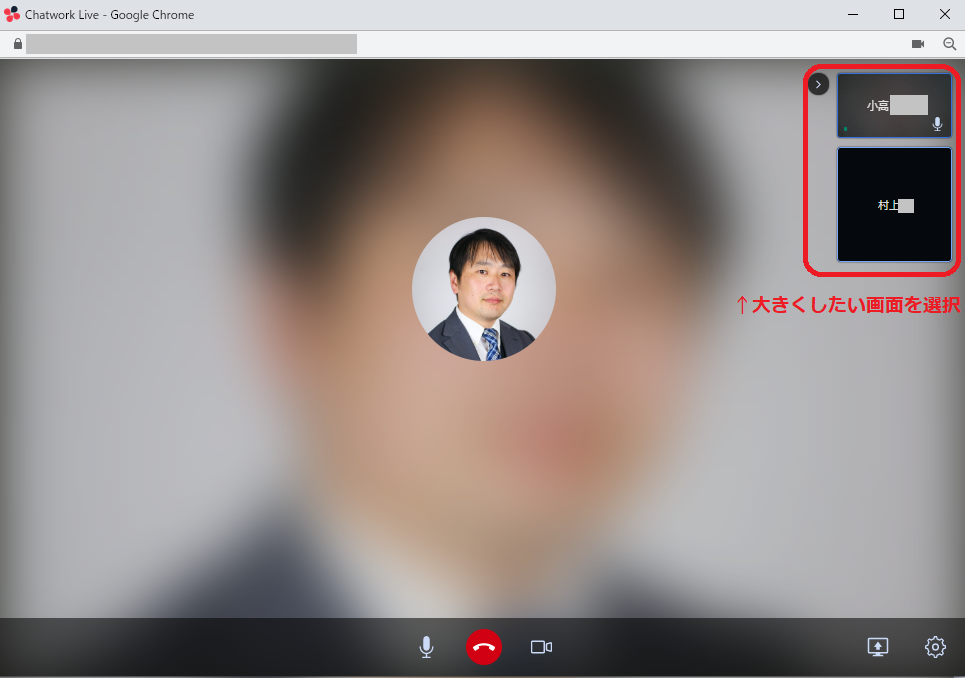
画面共有
画面右下のアイコンをクリックします。
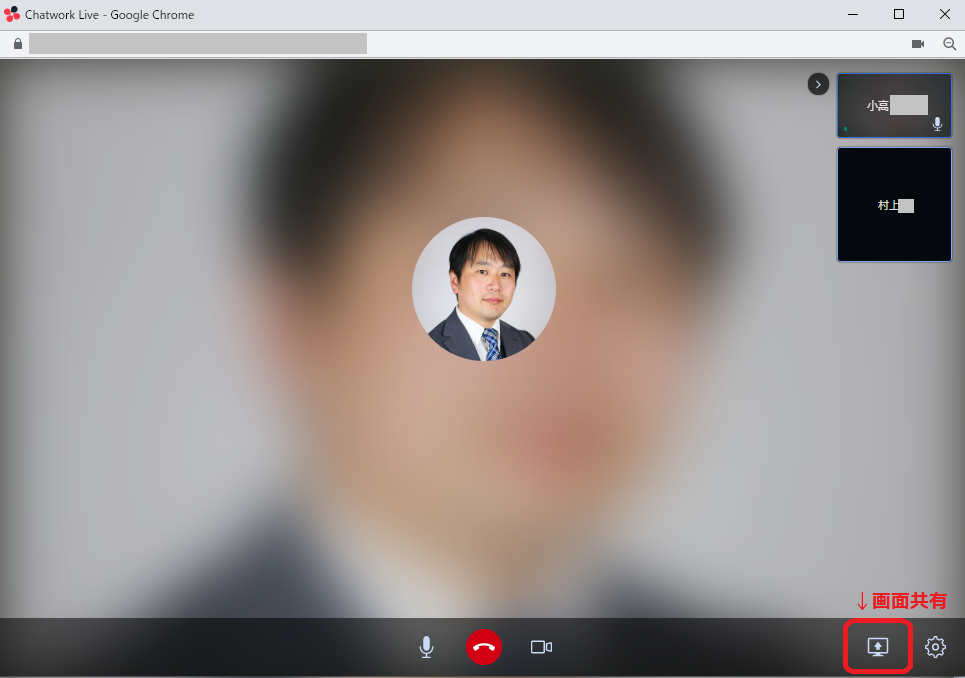
②画面共有をクリックすると3つ項目から画面共有するコンテンツを選択することが出来ます。
[wc_row] [wc_column size=”one-third” position=”first”]あなたの全画面
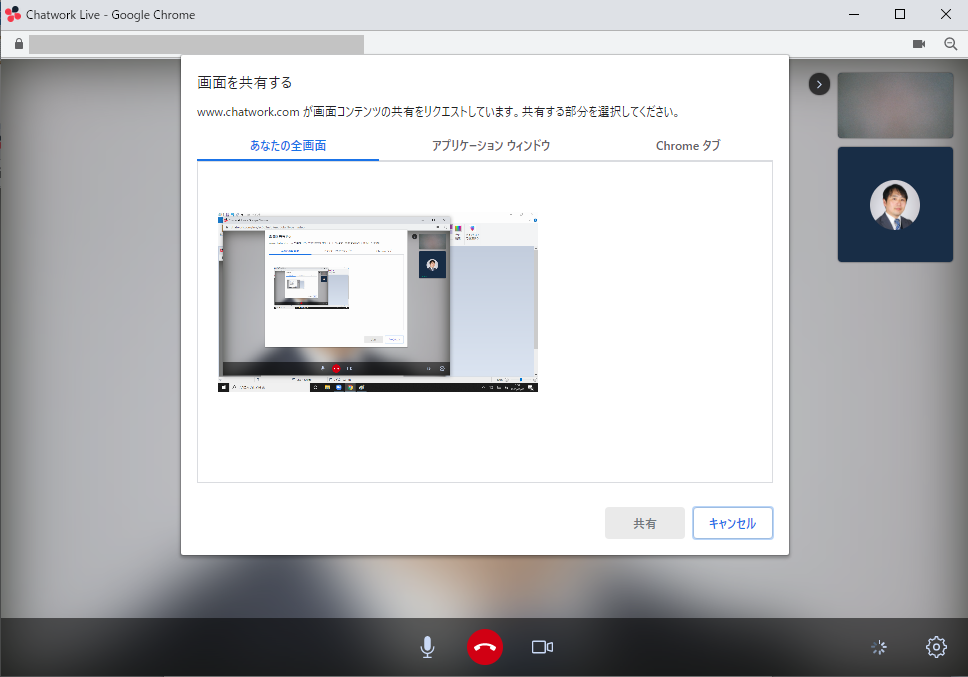
アプリケーションウィンドウ
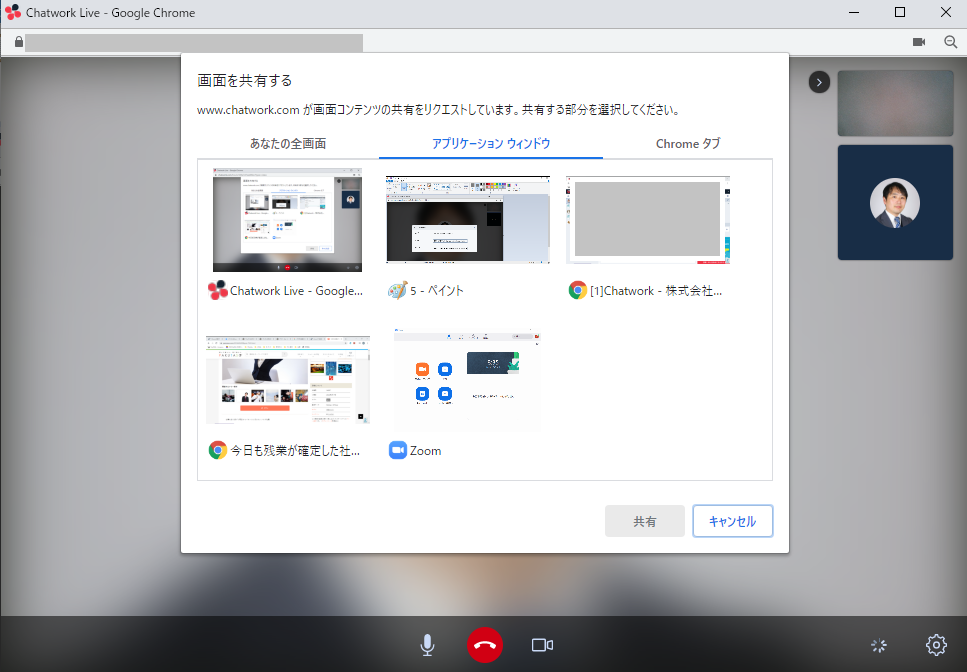
Chromeタブ

③画面共有したいコンテンツを選択したら「共有」をクリックします。

④共有が開始されます。以下の表示がされています。停止する際は「共有を停止」をクリックすると共有が終了します。
![]()
カメラ、マイク、スピーカーの設定
①画面右下の歯車アイコンをクリックします。
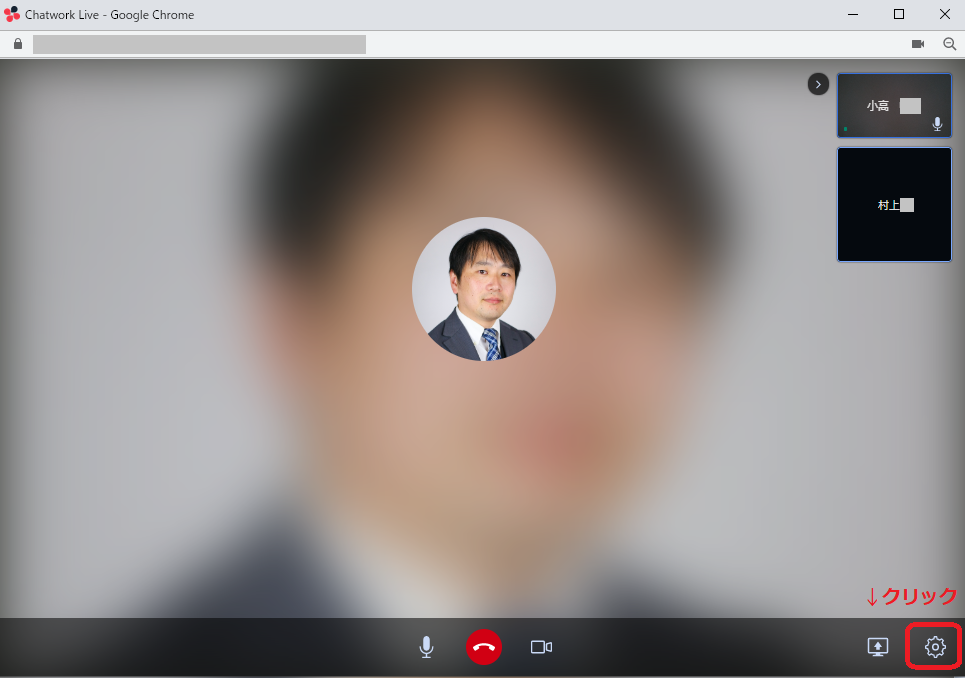
②使用するカメラ、マイク、スピーカーを選択します。
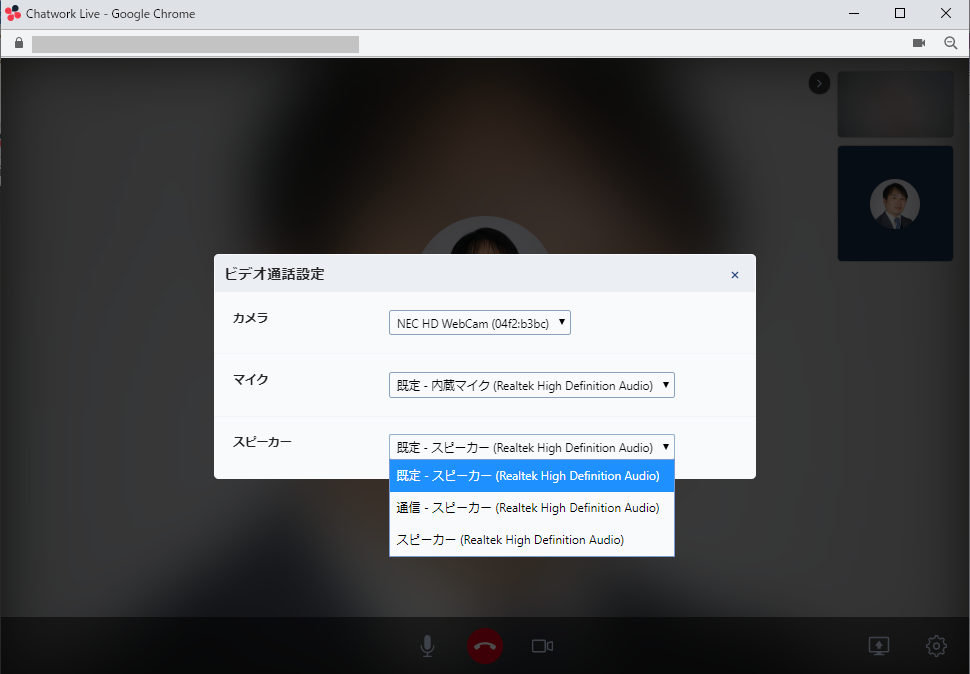
まとめ
今回は、Chatworkのビデオ通話についてご紹介しました。
機能もシンプルなのでとても簡単に使えそうですね。
この機会にChatworkのビデオ通話を活用してビデオ会議などを開き業務効率化を目指してみてはいかがでしょうか?
こちらの記事もおすすめです。
 リレーション
リレーション 


