Googleアドセンスの「要注意 – 収益に重大な影響が出ないよう、ads.txt ファイルの問題を修正してください。」の表示が出てお困りの方へ。
この記事では、
・ワードプレスに、アドセンス広告を表示している方
・ワードプレスを、エックスサーバーで運営している方
向けに、問題解決の方法をご案内しています。
目次
Google AdSenseで「ads.txt」を確認する(内容を確認する)
一番最初に行う作業は、Google AdSenseにログインして、ads.txtを確認することです。
難しく感じるかもしれませんが、「ads.txt」は特定の文字列のことです。
それでは、設定の流れを解説させていただきます。
「今すぐ修正」をクリック
「要注意 – 収益に重大な影響が出ないよう、ads.txt ファイルの問題を修正してください。」の表示の右側に「今すぐ修正」の文字があるので、クリックします。
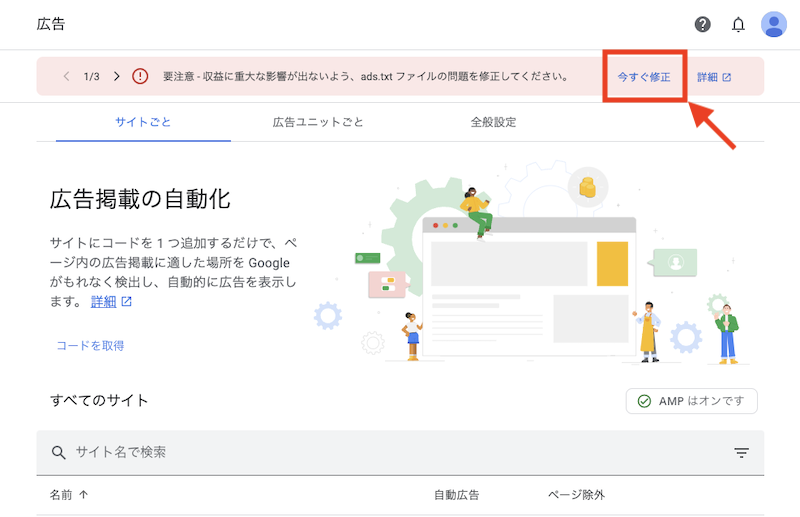
ads.txtを設定するドメインをクリック
「ads.txtのステータス」が不明になっているドメインは、設定対象です。
設定を行うドメイン名をクリックします。
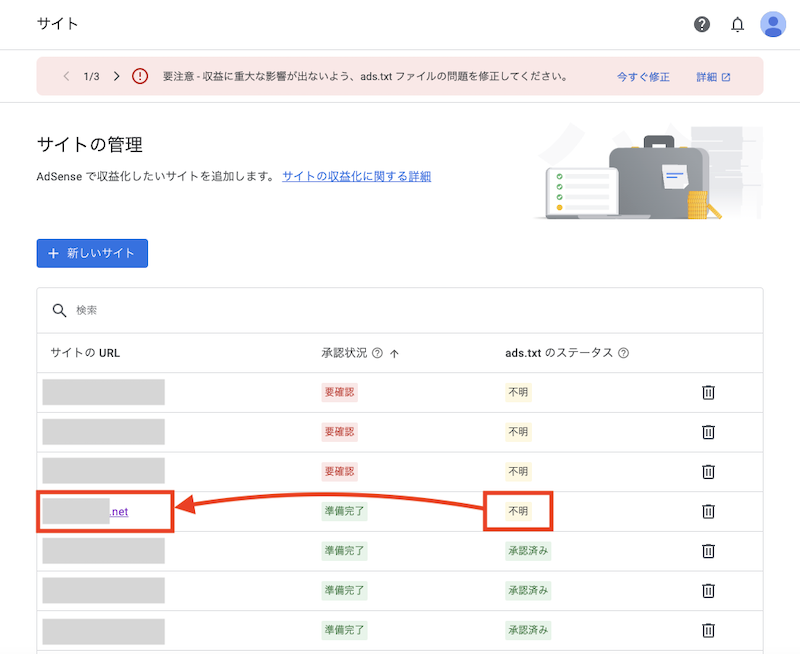
ads.txtコードをコピーします
次の画面の下の方に、ads.txtのコードが表示されています。
最初から最後までコピーします。「コピー」ボタンを押してもコピーできます。
あとで作業をするので、この画面は消さずに残しておいてくださいね。
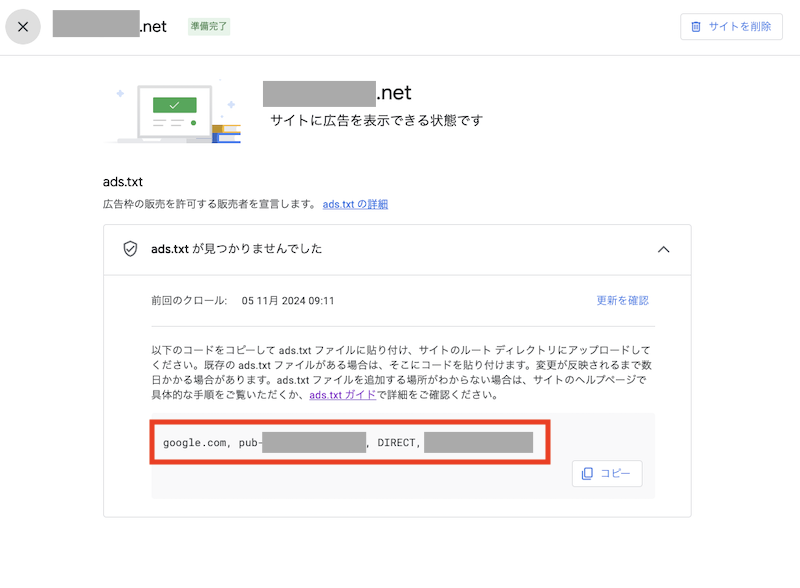
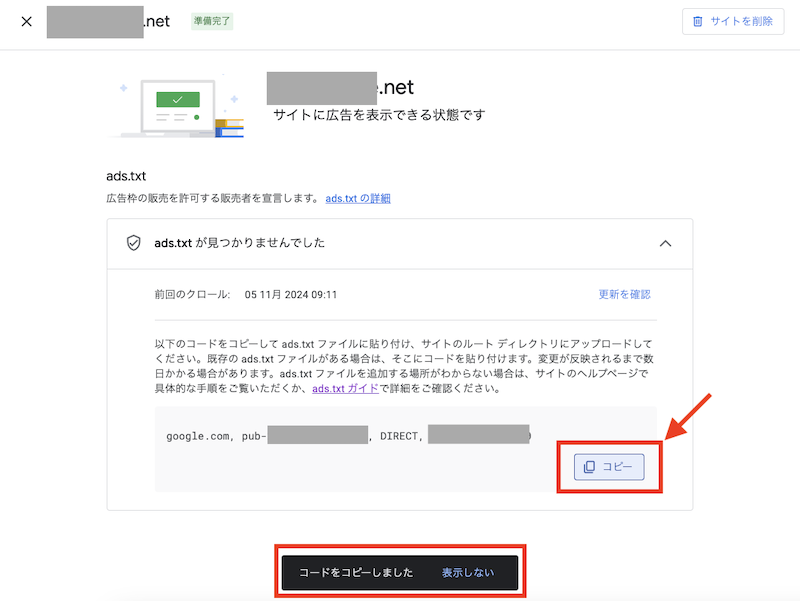
エックスサーバーで「ads.txt」を設定する
次に、エックスサーバーにログインして「ads.txt」を設置します。
以下の手順で進めてみてください。
ログインし「ホームページ」>「ads.txt設定」を開く
エックスサーバーにログインして、サーバー設定の中の「ホームページ」>「ads.txt設定」をクリックします。
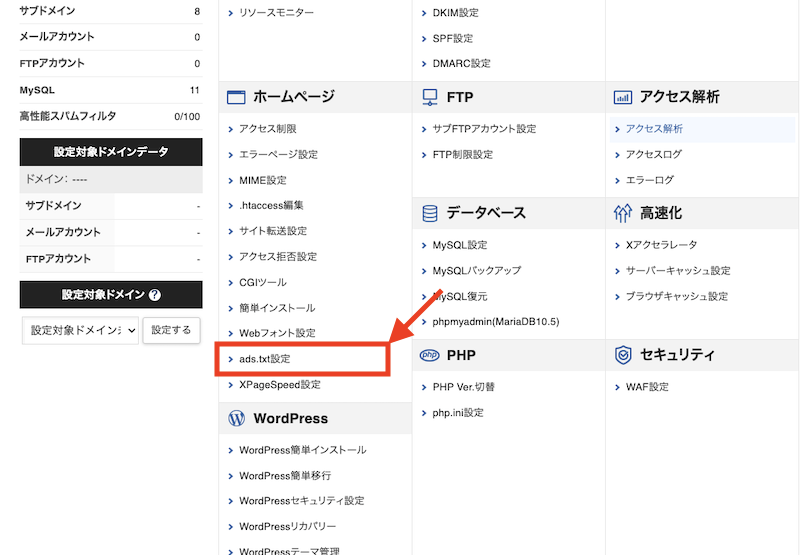
ads.txtを設定するドメインを選択
ads.txtを設定するドメインを選択します。
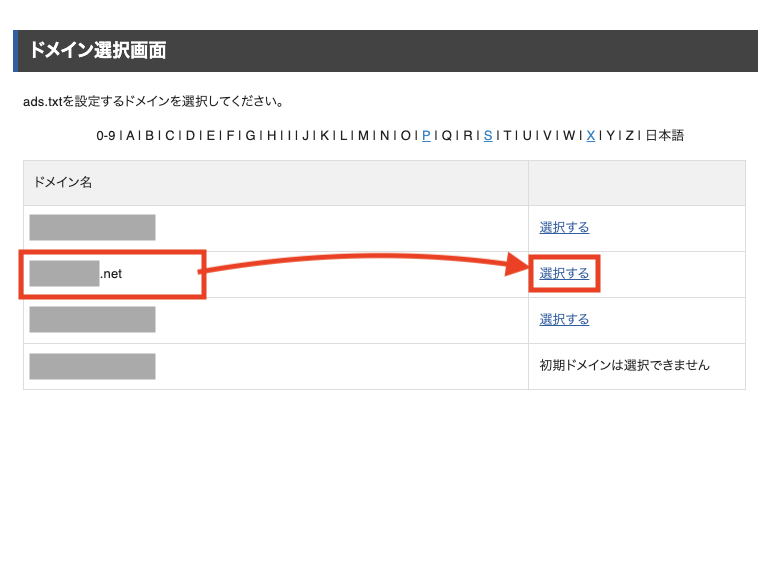
ads.txt設定
「ads.txt設定」画面の「ads.txt直接編集」をクリックします。
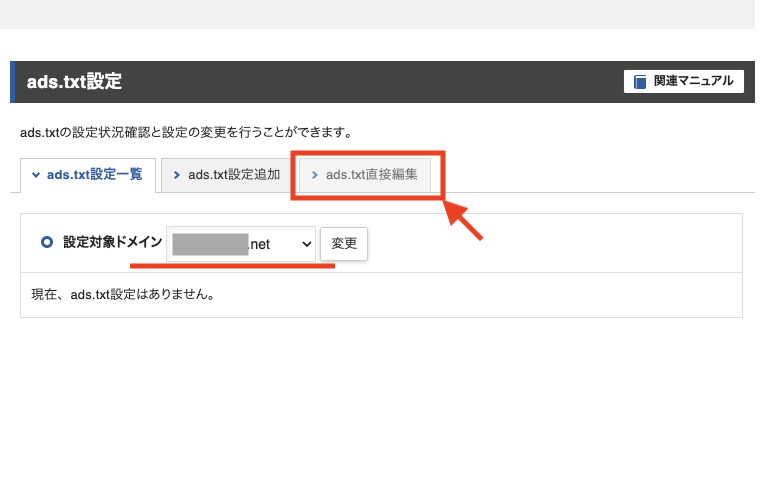
「ads.txt直接編集」画面で、ads.txtコードを入力し保存する
ads.txt直接編集の画面で、ads.txtコードを入力して「確認画面へ進む」→「変更する」で完了です。
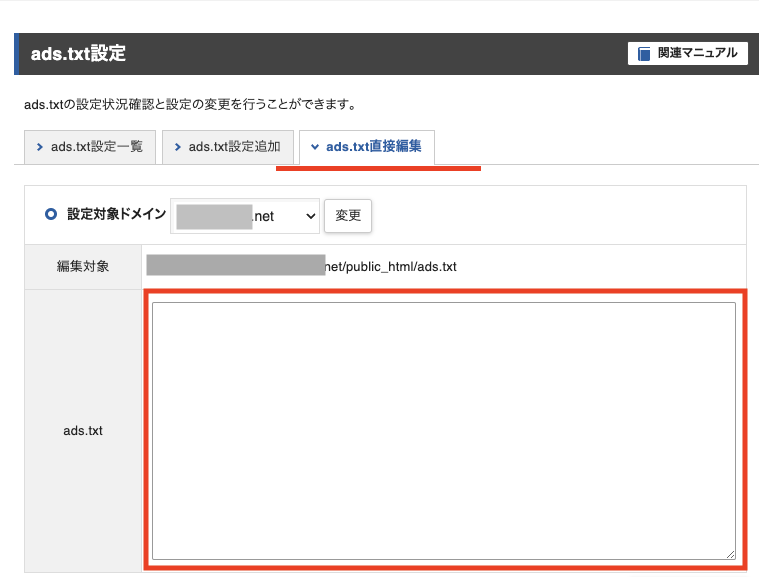
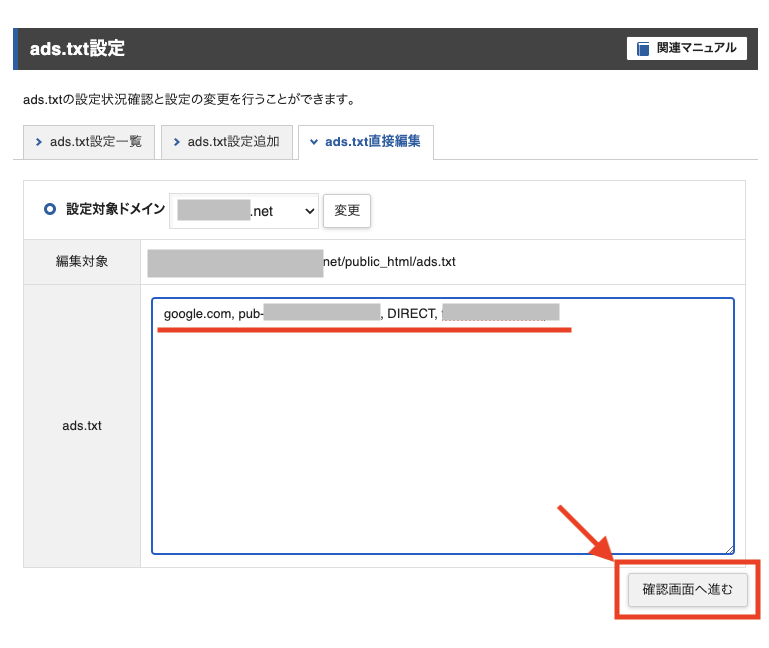
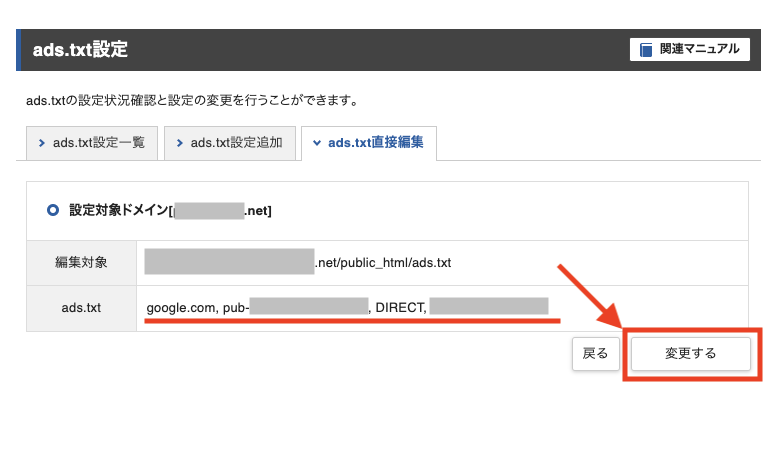
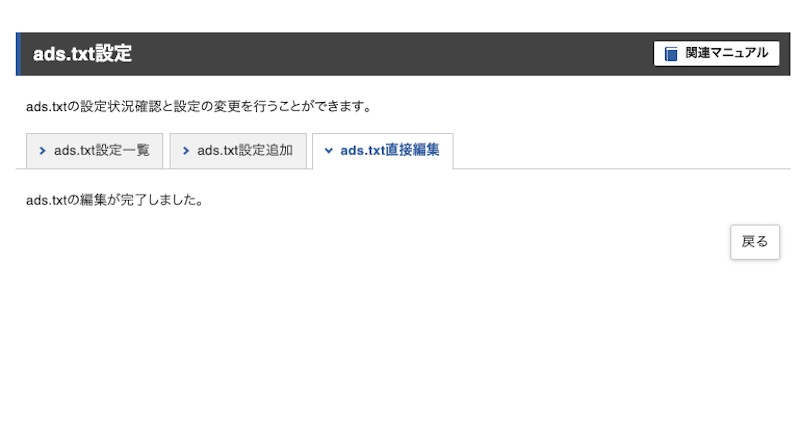
ads.txtの設置確認をする
エックスサーバーでads.txtの直接編集が完了したら、Googleアドセンスで確認作業を行います。
「更新を確認」をクリック
ads.txtのコードが表示されている画面で「更新を確認」の文字があるので、クリックします。
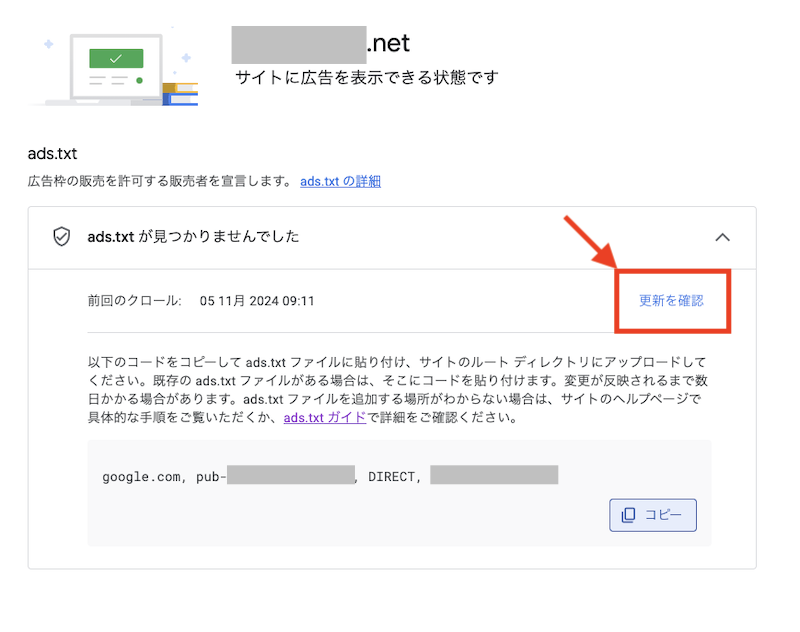
「ads.txtが見つかりました」
クリック後、少し時間を置くと、ads.txtが見つかりましたと表示されます。
作業はこれで完了です。
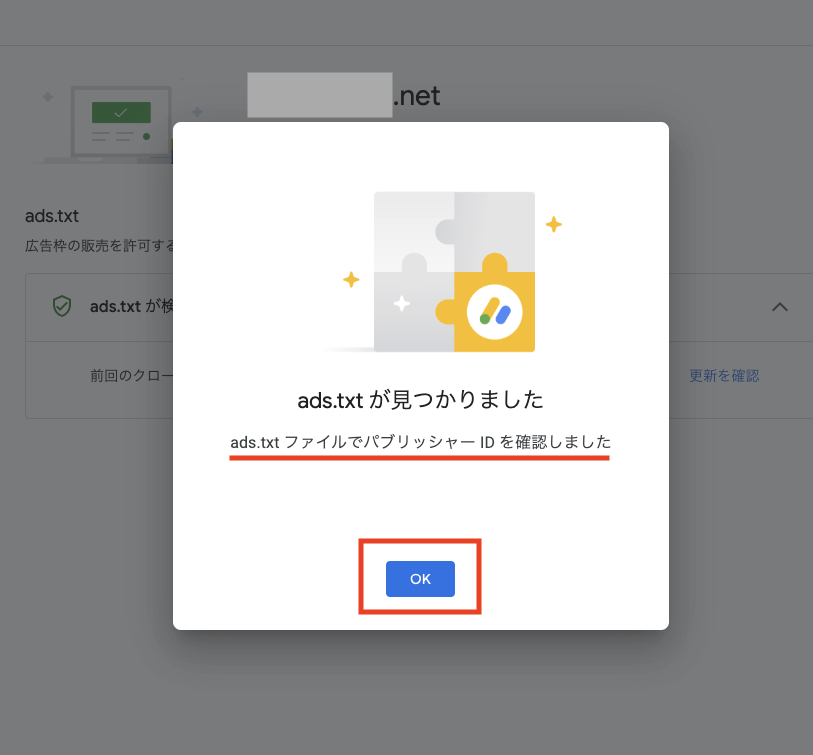
最後に
Google AdSenseの「ads.txt」の設定方法について解説させていただきました。
 リレーション
リレーション 


