Google Meetが全てのユーザーが利用できるようになると先月Googleから発表になりました。
Googleアカウントを持っている人なら誰でも無料でお手軽に始めることが出来ます。
Google Meetは人気ツールになること間違いなしなのでぜひ使用方法などを覚えておきましょう。
目次
無料版Google Meetで出来る事
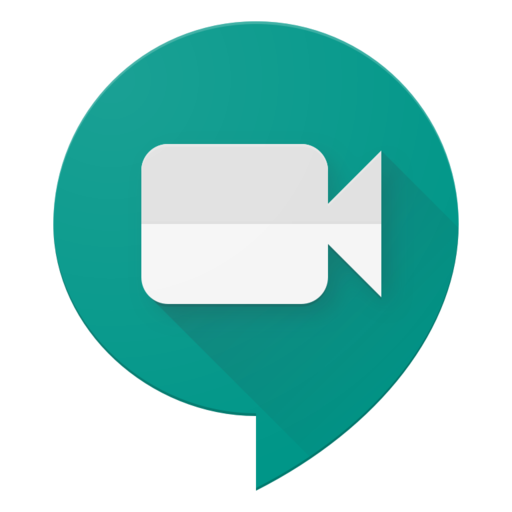
・ビデオ通話又は音声通話
・チャット
・ミーティングの最大時間・・・60分(2020年9月30日までは制限なし)
・画面共有
・最大人数・・・100人
・参加者の強制退出やミュート強制可能
・スポットライト
・タイル表示
・ノイズキャンセル
WEB会議に必要なものが無料版でも使うことが出来そうですね!
Google Meetを使ってみよう
ミーテイングを開催してみる
「ミーティングを開始」をクリックします。
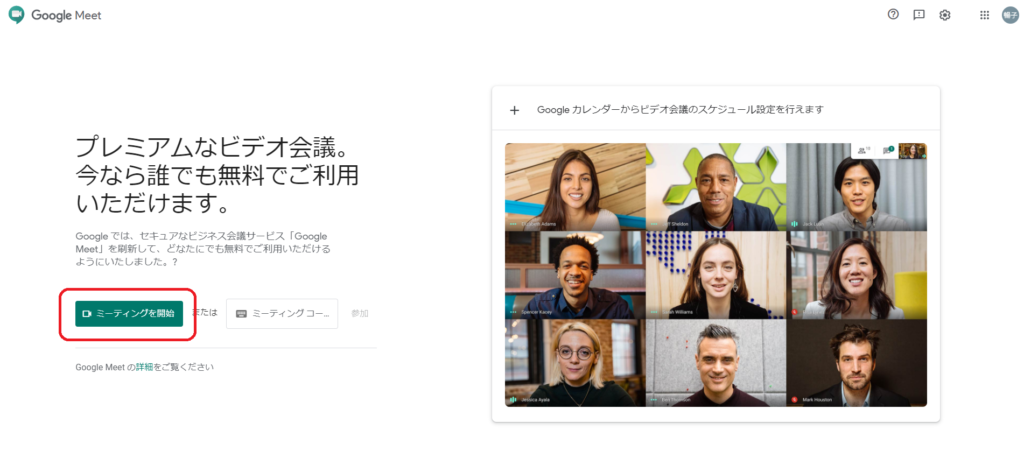
②今すぐ参加をクリックします。
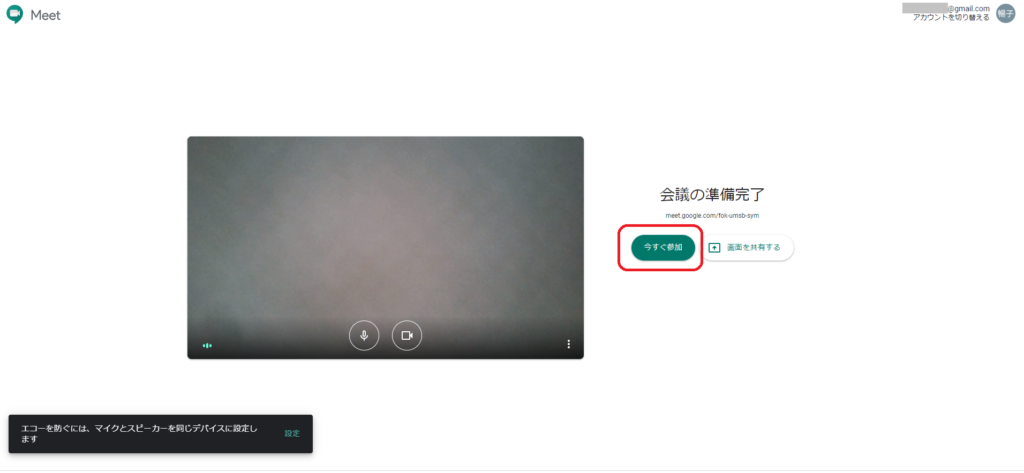
③URLが表示されますのでコピーして参加者にお知らせしてください。
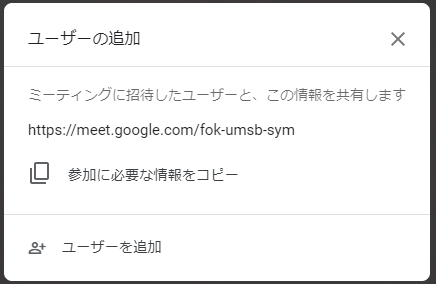
ミーティングに参加してみる
①参加者は送られてきたURLをクリックします。マイク、カメラの使用を許可します。
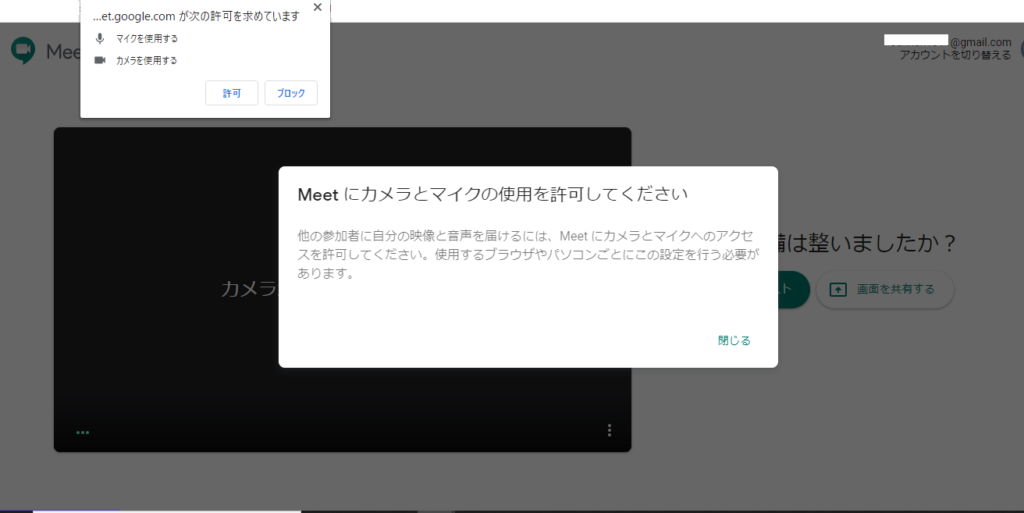
②「参加をリクエスト」をクリックします。
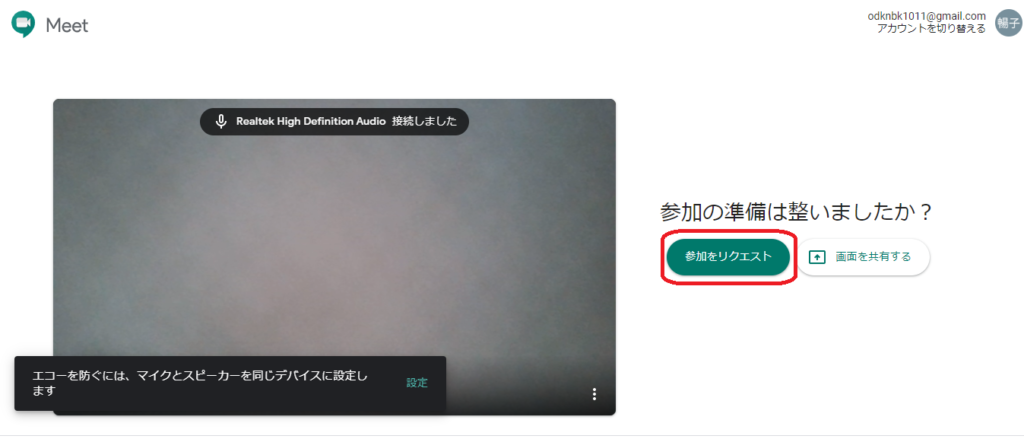
以上でミーティングが開始されます。
Google Meetの基本機能
①ビデオのオン/オフ
通話開始後、ビデオマークをクリックでオンとオフを切り替えることができます。
[wc_row] [wc_column size=”one-half” position=”first”]オンの状態
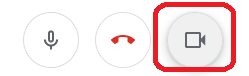
オフの状態
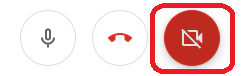
ミュートとミュート解除
通話開始後、マイクマークをクリックでオンとオフを切り替えることができます。
[wc_row] [wc_column size=”one-half” position=”first”]ミュート解除の状態
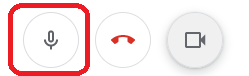
ミュートの状態
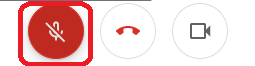
画面共有
①画面右下の「今すぐ表示」をクリックします。
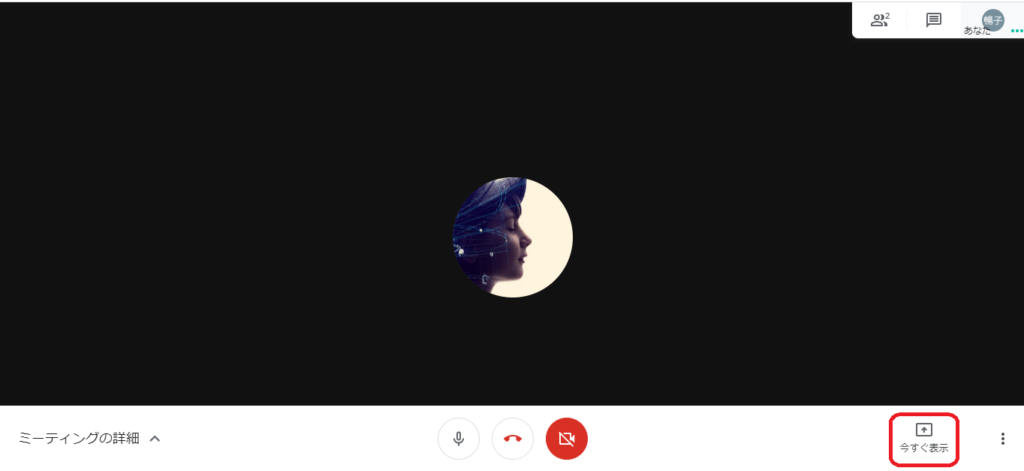
②画面共有は3つの項目から共有したいコンテンツを選ぶことが出来ます。
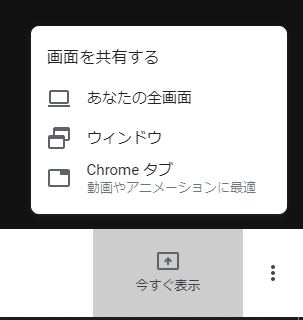
あなたの全画面
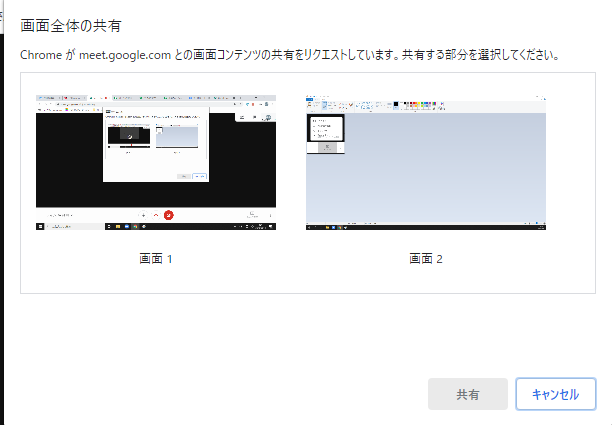
ウィンドウ
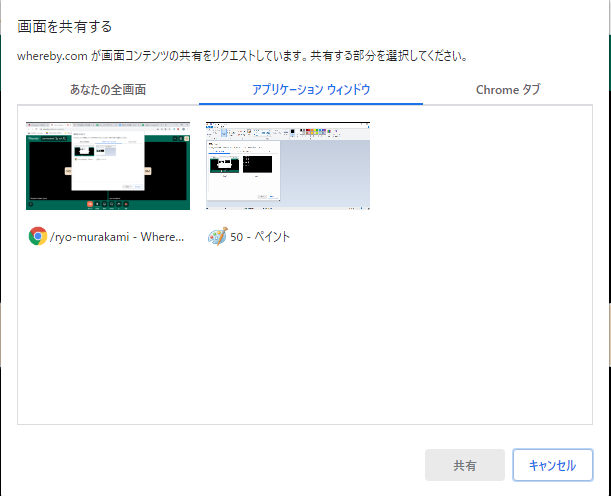
Chromeタブ
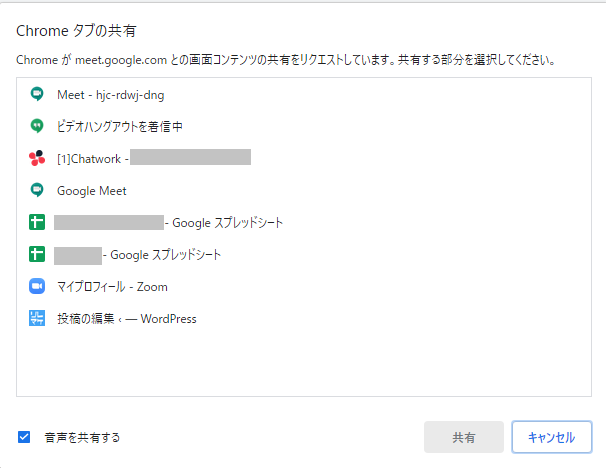
③共有したいコンテンツを選択したら「共有」をクリックします。
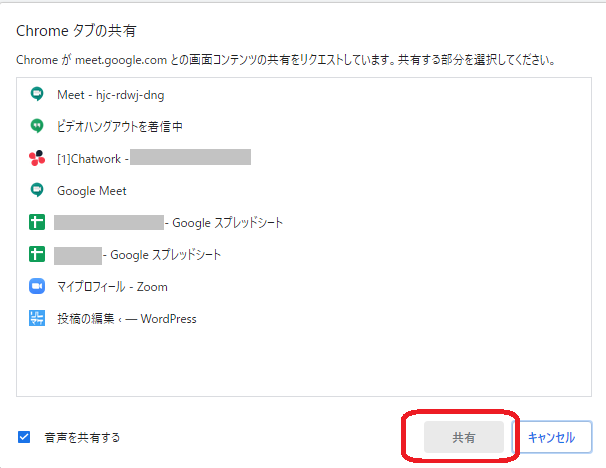
チャット
①右上のチャットボタンをクリックします。
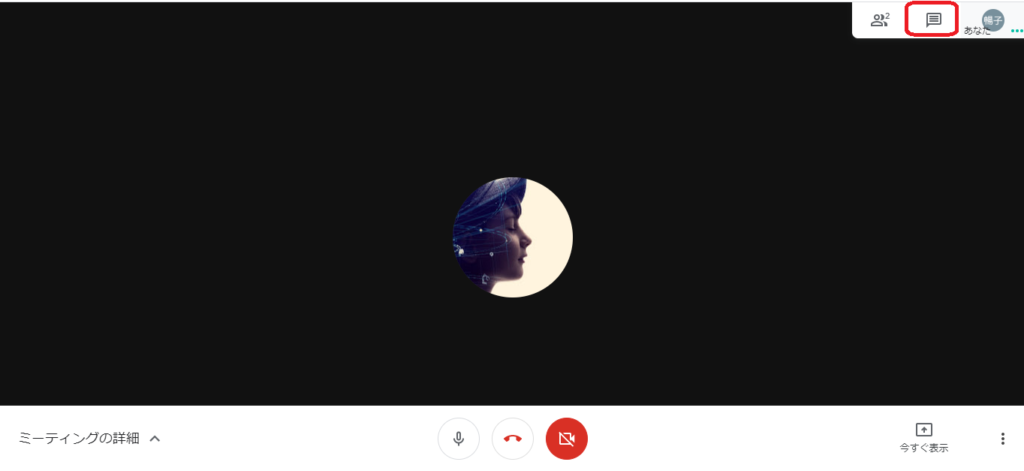
②右側にチャットのやり取りが表示されるようになります。
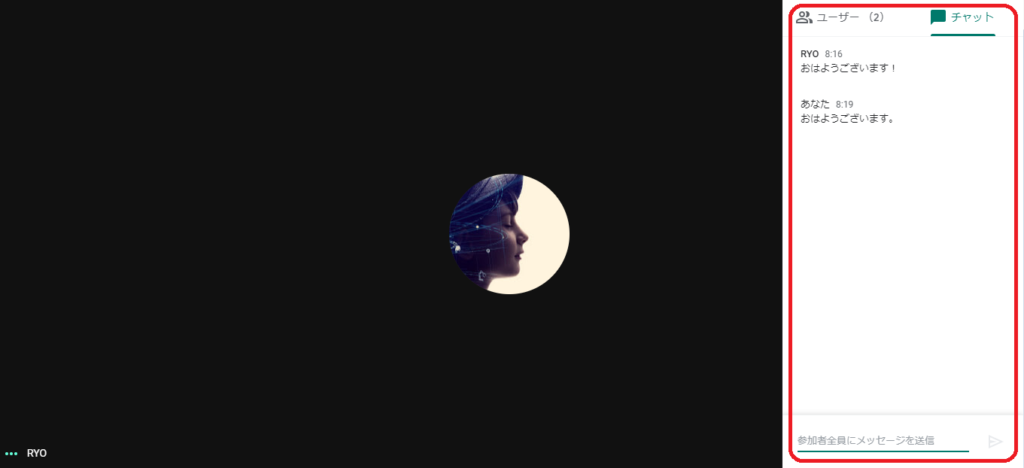
退出
①電話マークをクリックすると退出することができます。
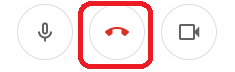
自分から退出したとき
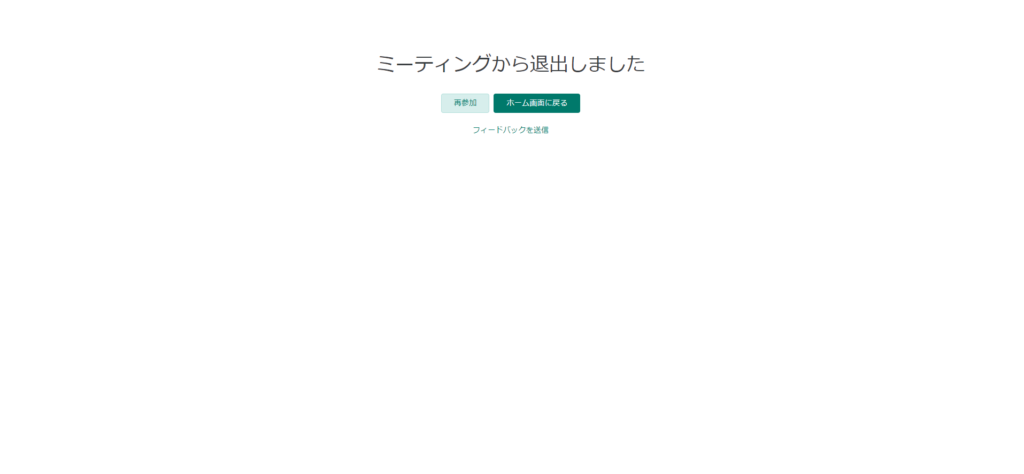
相手が退出したとき
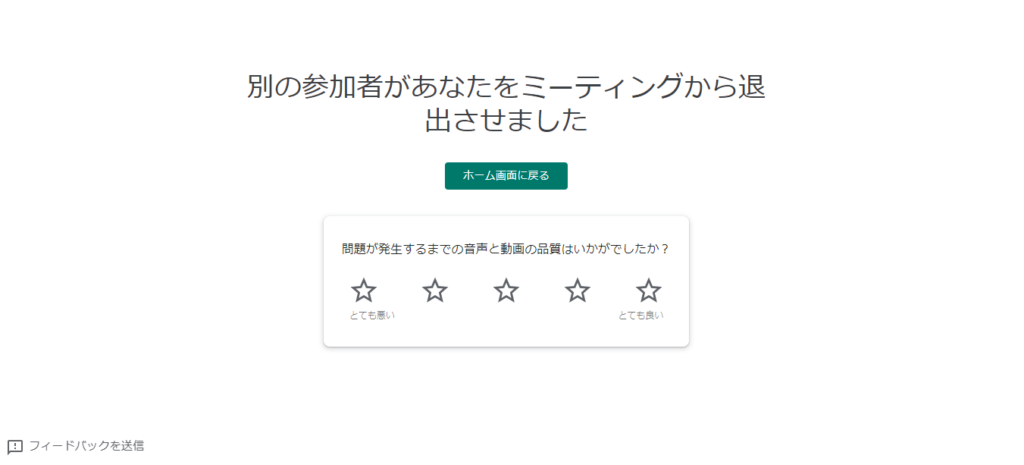
マイク・カメラの設定
①右下の「…」をクリックします。
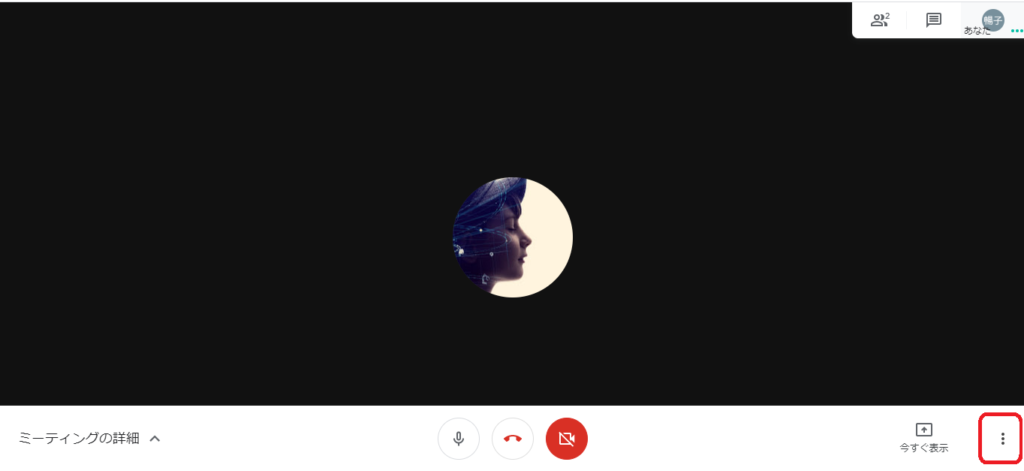
②「設定」をクリックします。

③マイク、カメラそれぞれの設定を行ってください。
[wc_row] [wc_column size=”one-half” position=”first”]マイクの設定
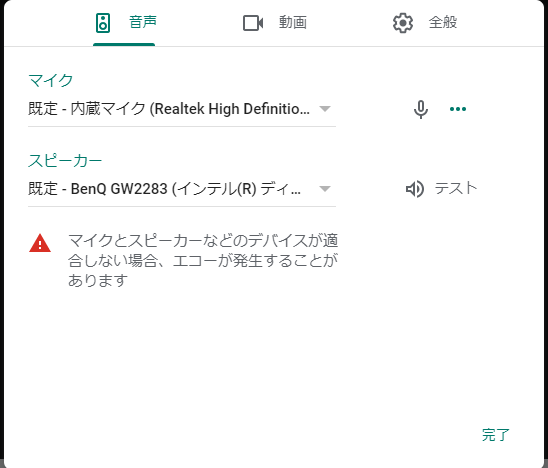
カメラの設定
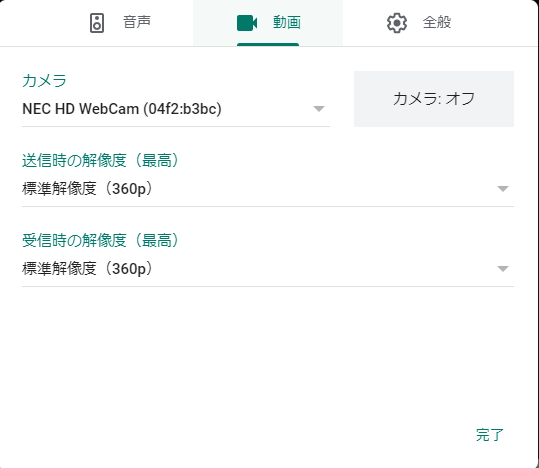
まとめ
いかがでしたしょうか?今回はGoogle Meetの基本的な使い方と機能についてご紹介いたしました。
とても簡単にビデオ通話を開始することができます。
まだサービスが開始されたばかりなのでこれからまだまだ変化していく可能性がありますのでとても楽しみですね。
 リレーション
リレーション 


