今回はZoomの待ち受け画面についてご紹介致します。
Zoomの待ち受け画面はスマホなどで自分が見るための待ち受け画面と違って他の人からも見える画像となります。
顔写真を表示することによって相手に顔を覚えてもらうなどのメリットもありますので是非設定をしてみてください。
Zoomの待ち受け画面の設定方法
動画が撮影する時にビデオを切って写真を載せたかったり、自分の顔を表示させて覚えてもらいたいという方も多いと思います。
是非この方法で待ち受けにプロフィール写真を設定してみてください。
①Zoom公式サイトにアクセスします。
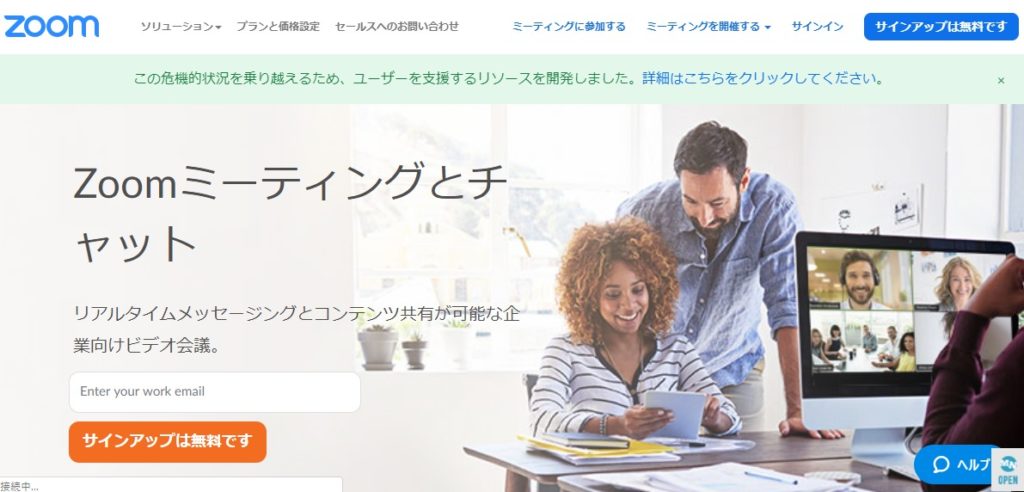
②サインインします。
③「プロフィール」をクリック
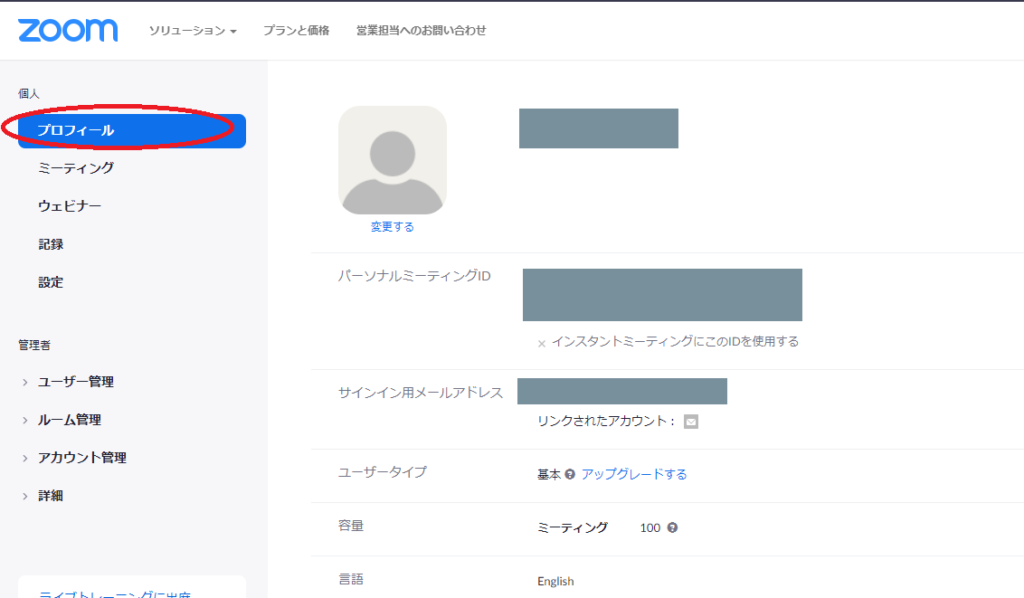
④以下のような表示になっているかと思います。(以前に設定された方は写真が入っている状態)
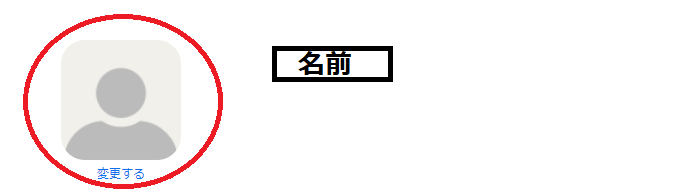
⑤「変更する」をクリック
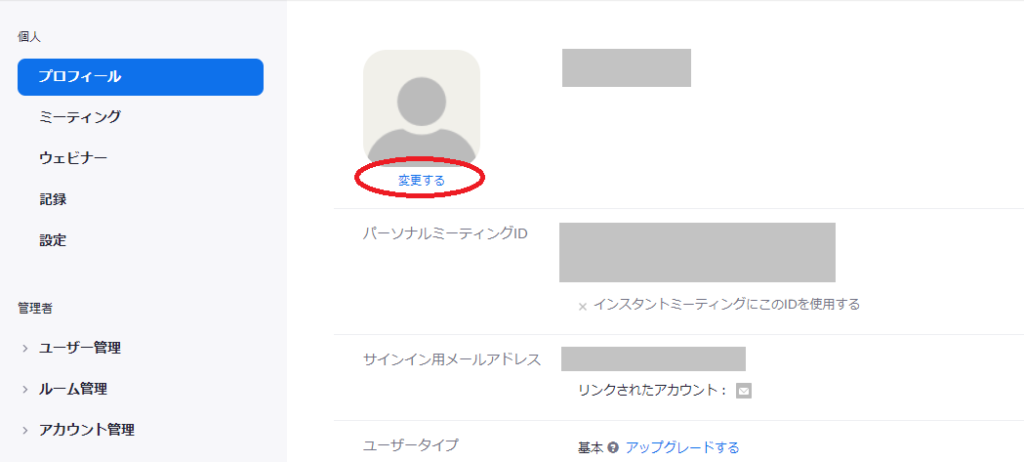
⑥アップロードで好きな写真を選びます
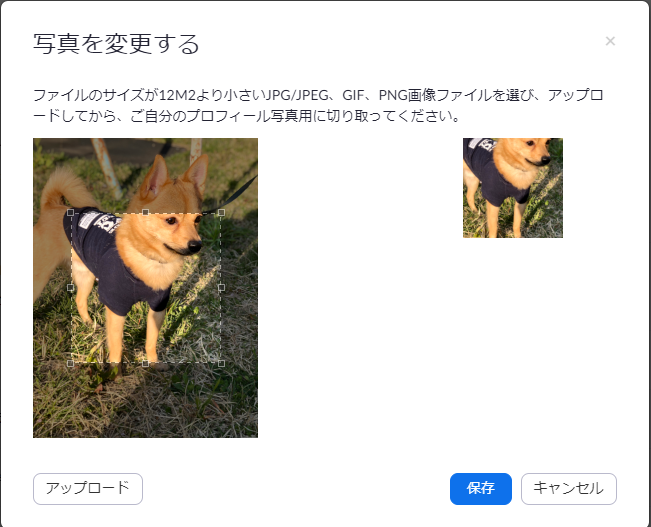
⑦画像の調整をします
左に出ている大きな画像の中の点線の四角の部分が実際に表示される部分になります。
右側の小さな四角で画像を確認できますので位置や大きさを調整しましょう。
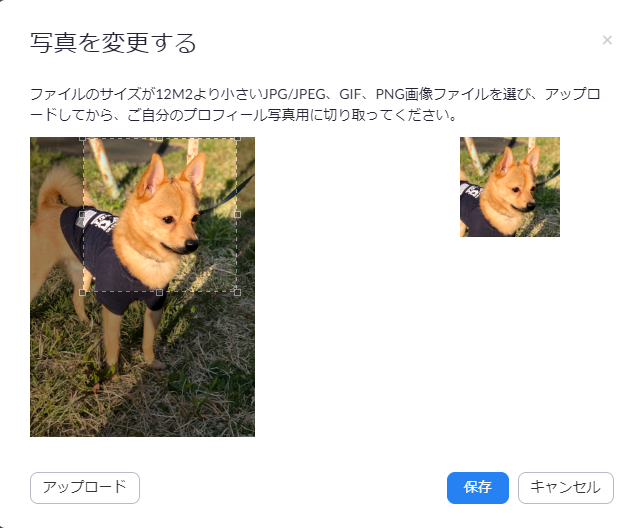
⑧調整が完了したら右下の「保存」をクリック
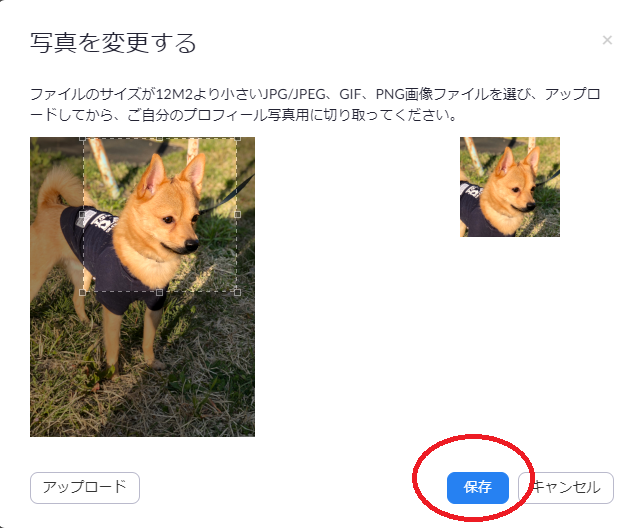
⑨以下のような画面に切り替わります
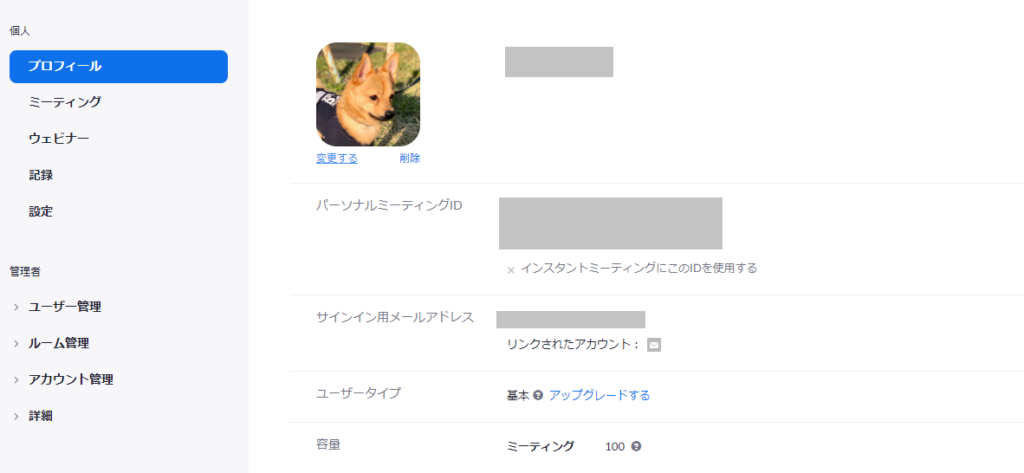
以上で設定は完了します。
この画面で公式サイトを閉じるとZoomを立ち上げた時に新たに反映した写真が表示されます。
待ち受け画面に写真が反映されない時
先ほどの設定方法できちんと行ったのにも関わらず、待ち受け画面に反映されていないという場合の対処法についてお伝えいたします。
①サインインして写真を設定していない
ZoomProアカウントをダウンロードするとアイコンがあります。そこで取得したアカウントのメールアドレス、パスワードを入力するとメニューが出ます。
サインインした状態でなく始めてしまうと写真は反映しません。
②別のアカウントで設定してしまった
複数のアカウントを持っている場合は別アカウントで設定していないかどうかを確認しましょう。
まとめ
いかがでしたでしょうか?
待ち受け画面の設定はとっても簡単なのでぜひ試してみてください。
こちらの記事もおすすめです
 リレーション
リレーション 


