ワードプレスの投稿記事を
・まだ公開しない予定が、間違えて公開してしまったので「非公開」にしたい
・キャンペーンが終わったら、特定の投稿一時的に非公開にしたい
・削除はしたくないけれど、非公開にしたい
・訪問者から投稿が見えないようにしたい
という方へ。
ワードプレスの投稿を非公開にする方法を解説いたします。
目次
投稿を非公開にする手順(投稿画面からの設定)
1.管理画面にログイン
まずは、ワードプレスの管理画面にログインします。
管理画面の「投稿」>「投稿一覧」をクリックします。
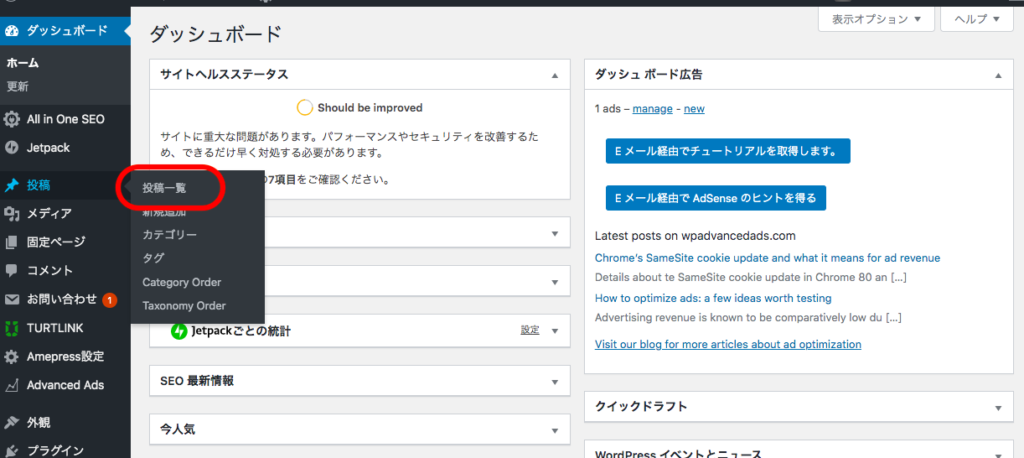
一覧の中で、非公開設定をしたい記事のタイトルをクリックします。
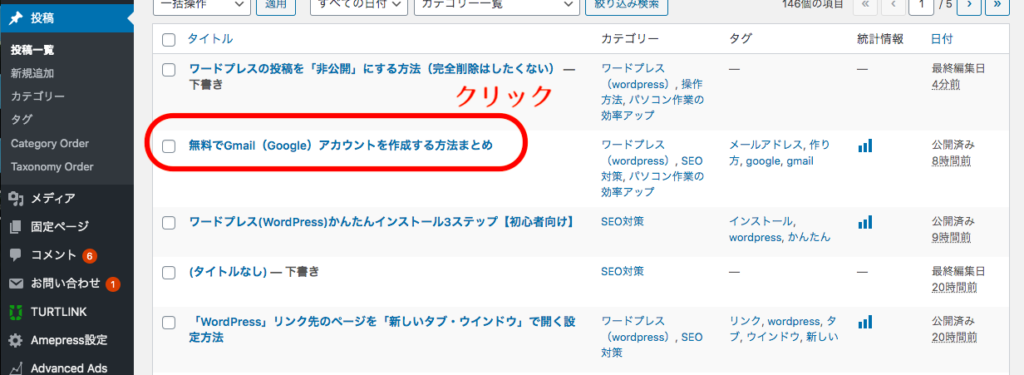
2.記事の編集画面で非公開設定
非公開にする記事の編集画面で、設定を行います。
右側の「公開」のメニューの中の「公開状態」の部分に注目。
「公開」の文字の右側に「編集」という文字が表示されていますので、青文字部分をクリックします。
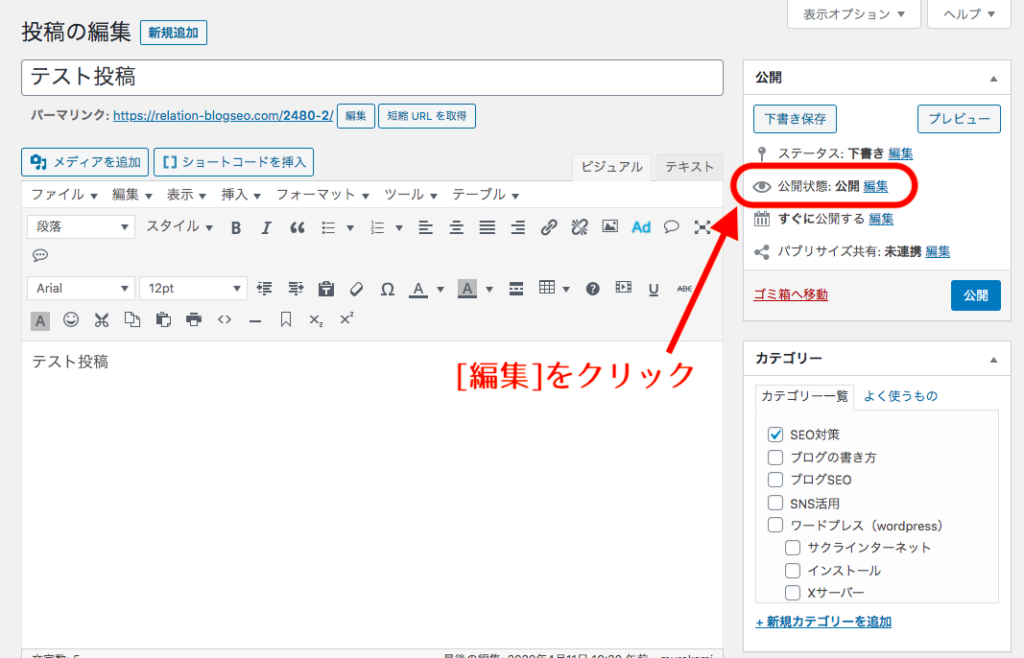
クリックすると、
「公開」「パスワード保護」「非公開」を選択する項目が表示されます。
公開中の記事は「公開」にチェックが入っていると思いますので、非公開にチェックを入れます。クリックすると切り替わります。
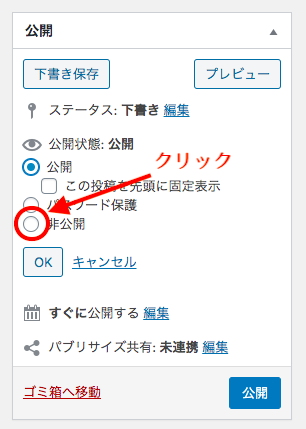
「非公開」にチェックが入ったことを確認したら、すぐ下の「OK」ボタンをクリック。
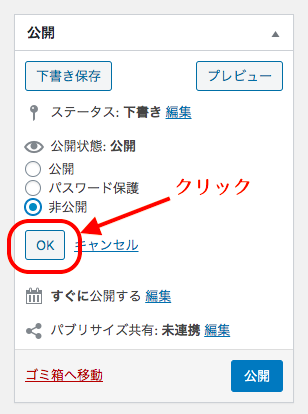
「公開状態」の右側の表示が「非公開」に切り替わったことを確認し、「更新」ボタンをクリックします。
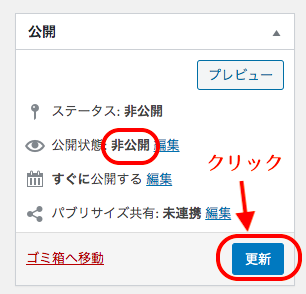
これで手続きは完了です。
投稿を非公開にする手順(投稿”一覧”画面からの設定)
非公開にするもう一つ「記事一覧」画面で非公開設定をする方法があります。
1.管理画面にログイン
まずは、ワードプレスの管理画面にログインします。
管理画面の「投稿」>「投稿一覧」をクリックします。
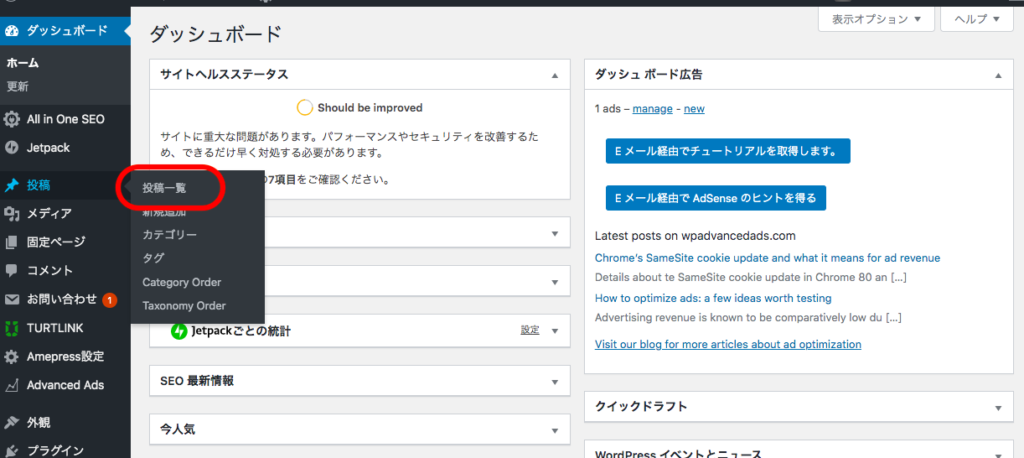
2.非公開にする記事をクリックし、クイック編集をする
一覧画面の、タイトル下の空白をクリックします。
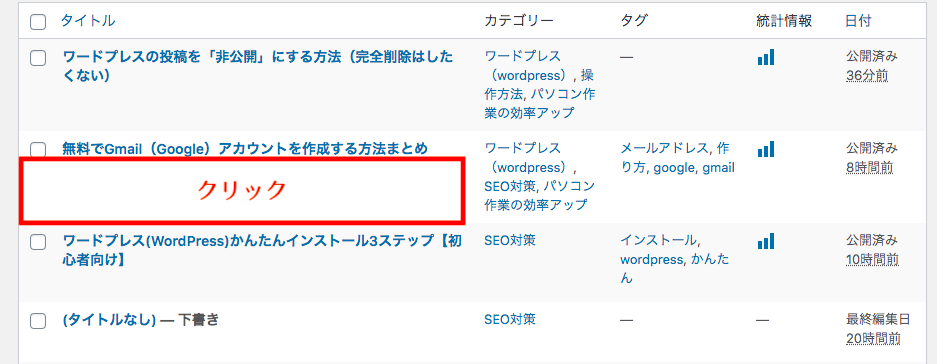
「クイック編集」をクリックします。
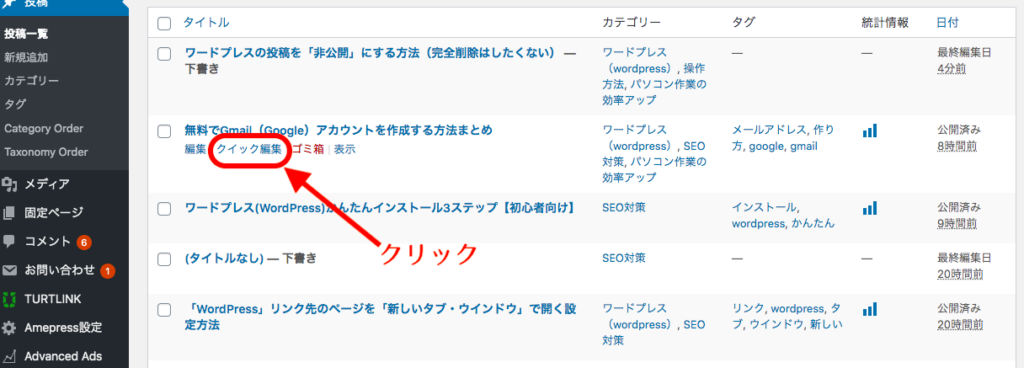
クイック編集用のメニューが表示されます。
「非公開」という項目にチェックを入れます。
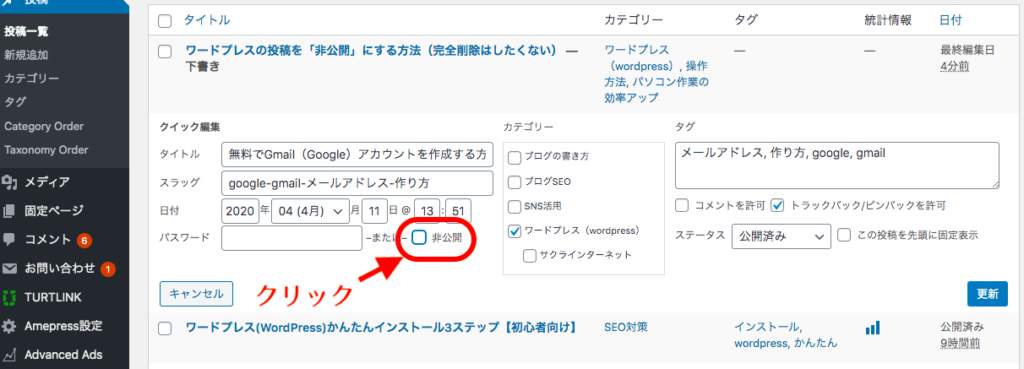
非公開にチェックを入れたら、「更新」ボタンをクリックします。
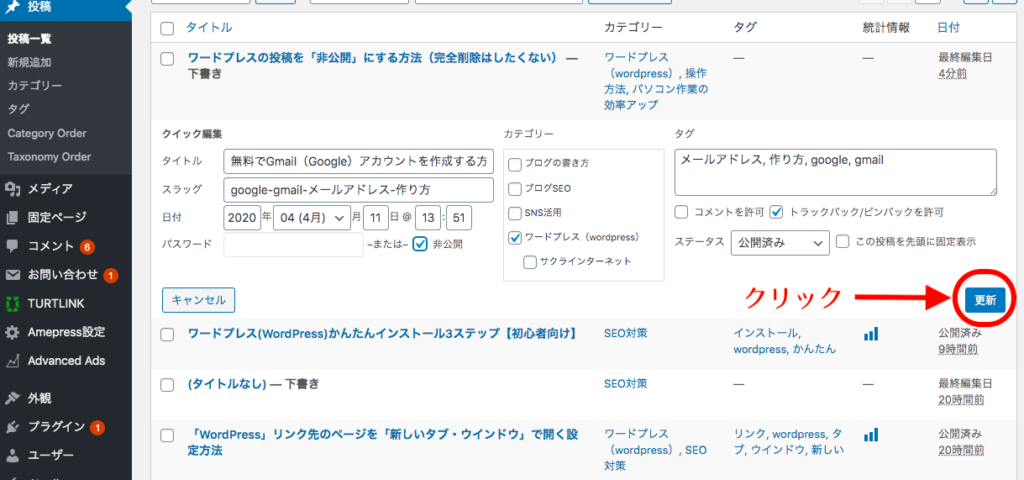
設定後の公開ページの確認をしよう
非公開設定をした記事が、、
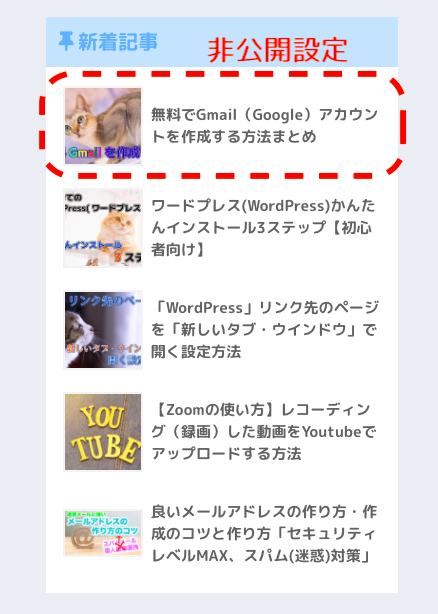
最新記事から表示が消えていることを確認!
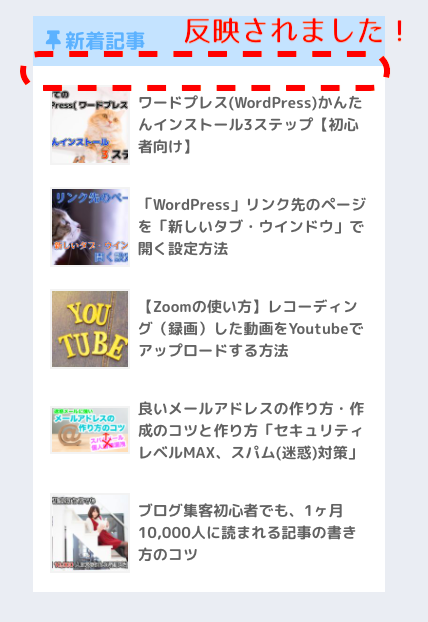
記事一覧を確認すると、、
あれ、消えてない!!
と思われるかもしれませんが、タイトルの前に「非公開」という表示が!
ワードプレスにログインしている方限定で表示されていますので、一般訪問者からは表示が消えています。
(シークレットモードや、管理画面からログアウトしてから、ご確認ください)
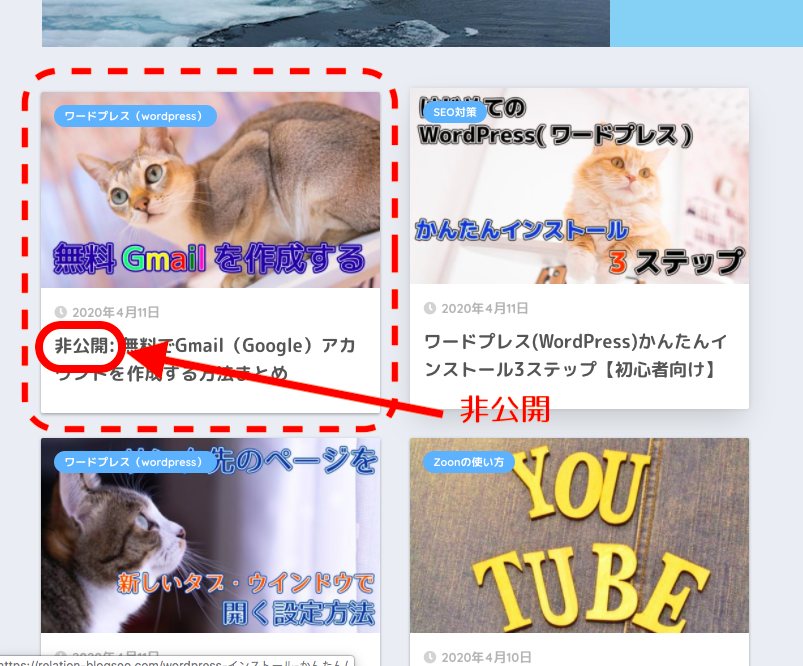
最後に
いかがでしたでしょうか。
今回は、投稿を非公開にする方法として、
1.投稿を非公開にする手順(投稿画面からの設定)
2.投稿を非公開にする手順(投稿”一覧”画面からの設定)
3.設定後の公開ページの確認をしよう
について解説させていただきました。
実践してうまくいきましたら、ぜひシェアしていただけると嬉しいです。
こちらの記事もおすすめです!
 リレーション
リレーション 


