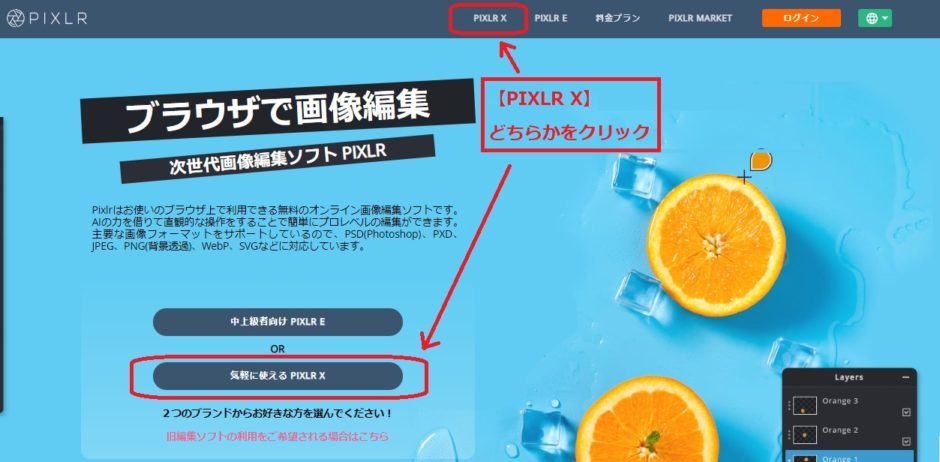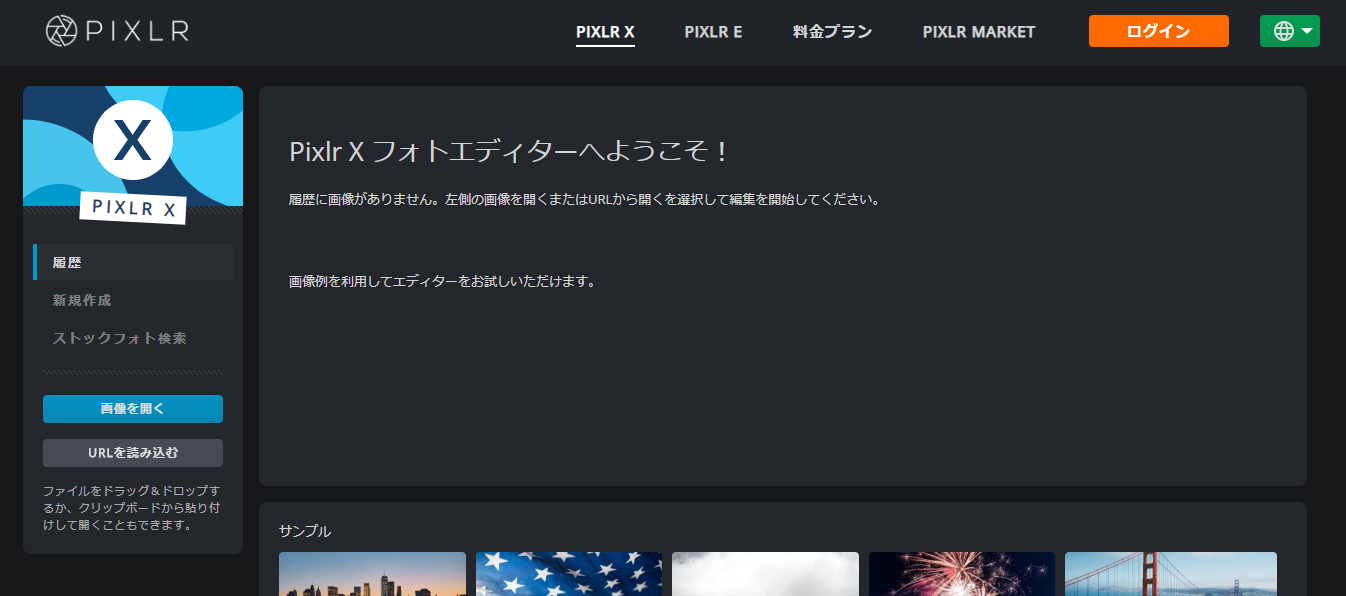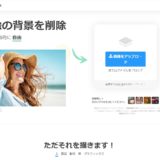✔︎ 画像編集ソフトをもっていないから、ヘッダー画像を自分で作れないと諦めている方。
✔︎ 有料ソフトを買わなくても、ヘッダー画像を作れる方法を模索している方へ。
無料で使えるヘッダー画像の制作ツールをご紹介致します。
無料で簡単に使えるツールなので初心者の方でもすぐに自分のオリジナルヘッダー画像を作成することができます。
ぜひ、覚えて実践してみてくださいね。
目次
ヘッダー画像が作成できるツール「Pixlr Editor(ピクセラエディター)」
今回は無料で簡単に画像編集ができる「Pixlr Editor(ピクセラエディター)」を使ってヘッダー画像を作成していきます。
Pixlr Editor(ピクセラエディター)の特徴
・無料利用できる
・PCとインターネットがつなげる環境があればすぐに利用可能。(インターネットに繋がらない環境では利用できないので注意)
・パソコンへのインストール不要
・Windows、MACで利用可能
今、無料で使いたい!
という時に、パッと使えるのが最大の特徴かもしれませんね。
Pixlr Editor(ピクセラエディター)を使用して作成する手順

↓
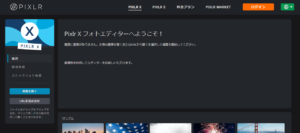
↓
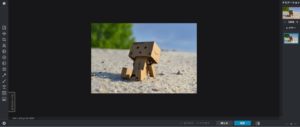
↓

↓

↓

手順1.フリー素材画像をダウンロードします
使用する画像がPCファイルに用意がある方はこちらの手順はとばしてください。
フリー素材からお好きな画像をダウンロードします。
手順2.簡単フォトエディターを開く
①Pixlr Editor(ピクセラエディター)を開きます。
→https://pixlr.com/jp/
②トップから【PIXLR X】をクリックします。(今回は簡単操作のXを使用します。)
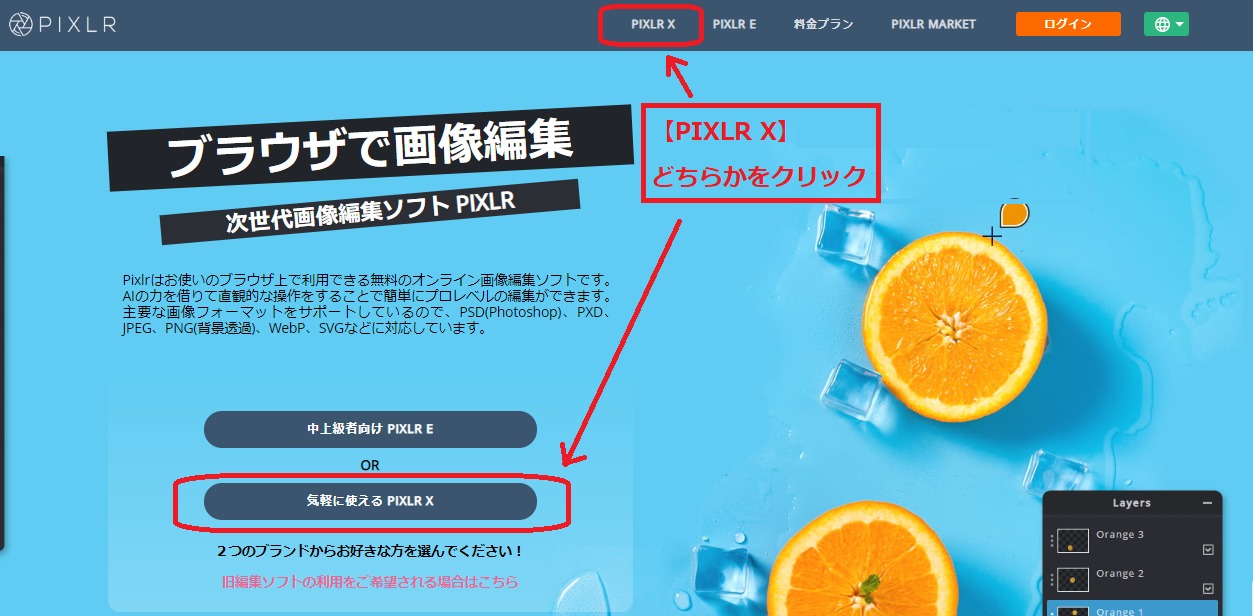
③【画像を開く】をクリックします。
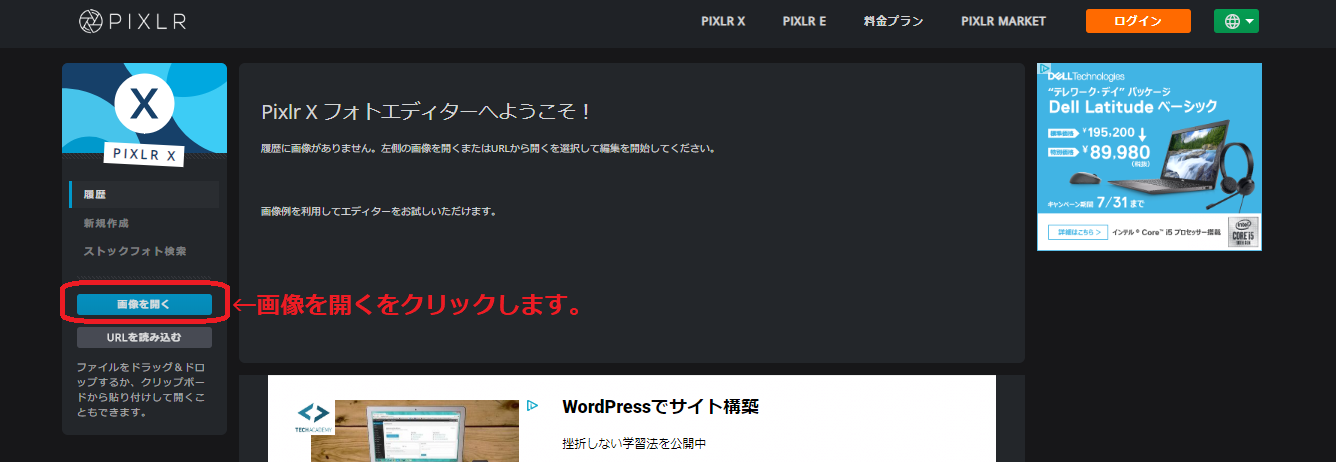
手順3.画像をアップロードします。
PCのファイルから使用する画像を選択しアップロードします。
左下に画像サイズが表示されます。
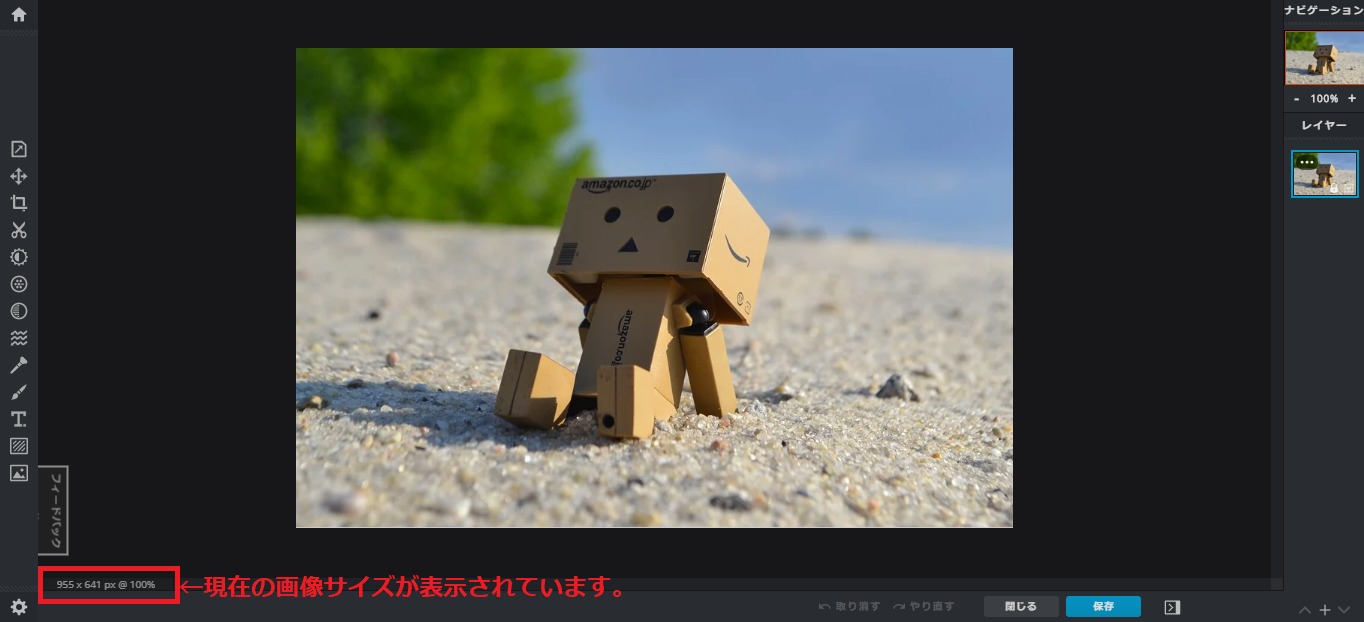
手順4.画像を切り抜く(横2:縦1)
①切り抜きのアイコンをクリックします。
②サイズを入力します。
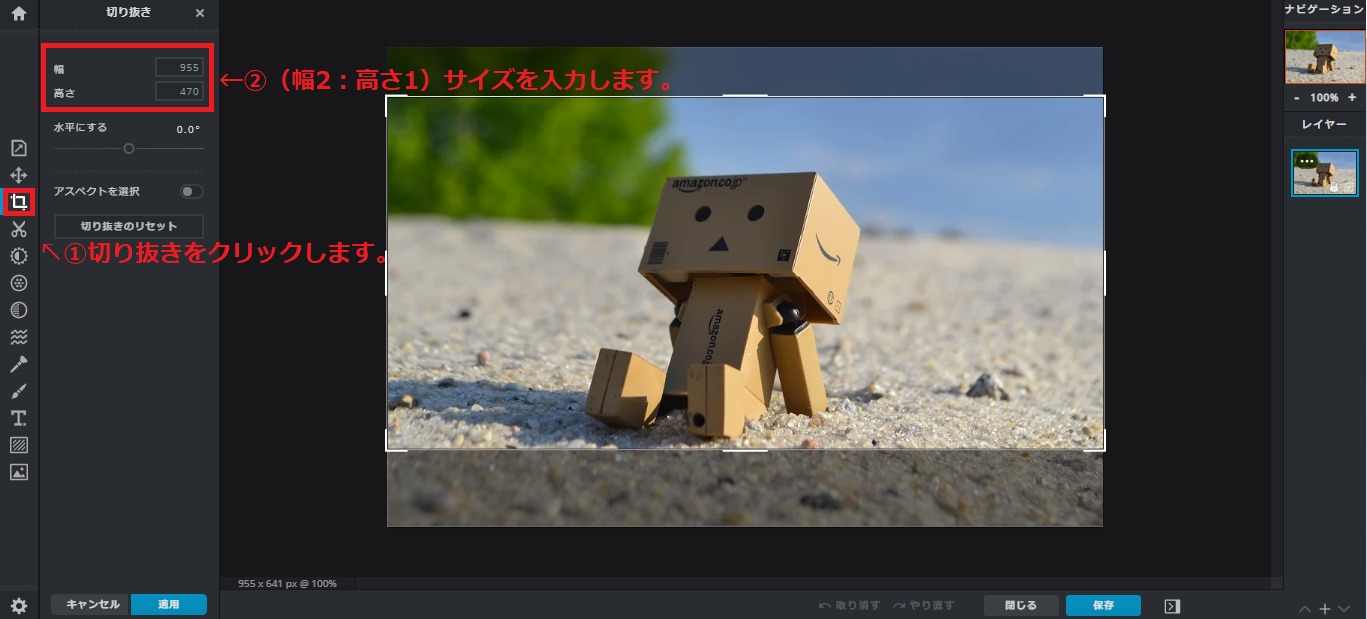
③切り抜きしたい部分を上下に動かして調整します。
④【適用】をクリックします。

⑤切り抜きが設定サイズに切り抜かれます。
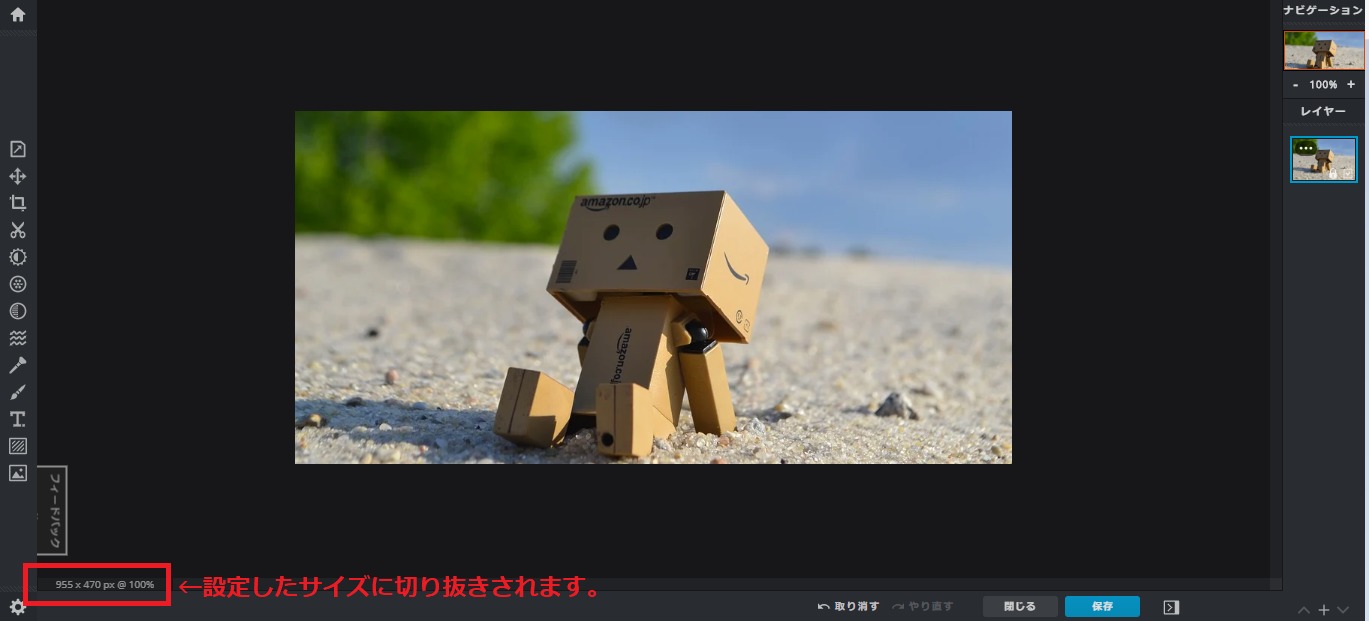
手順5.文字を入れる
①テキストアイコンをクリックします。
②【テキスト挿入】をクリック
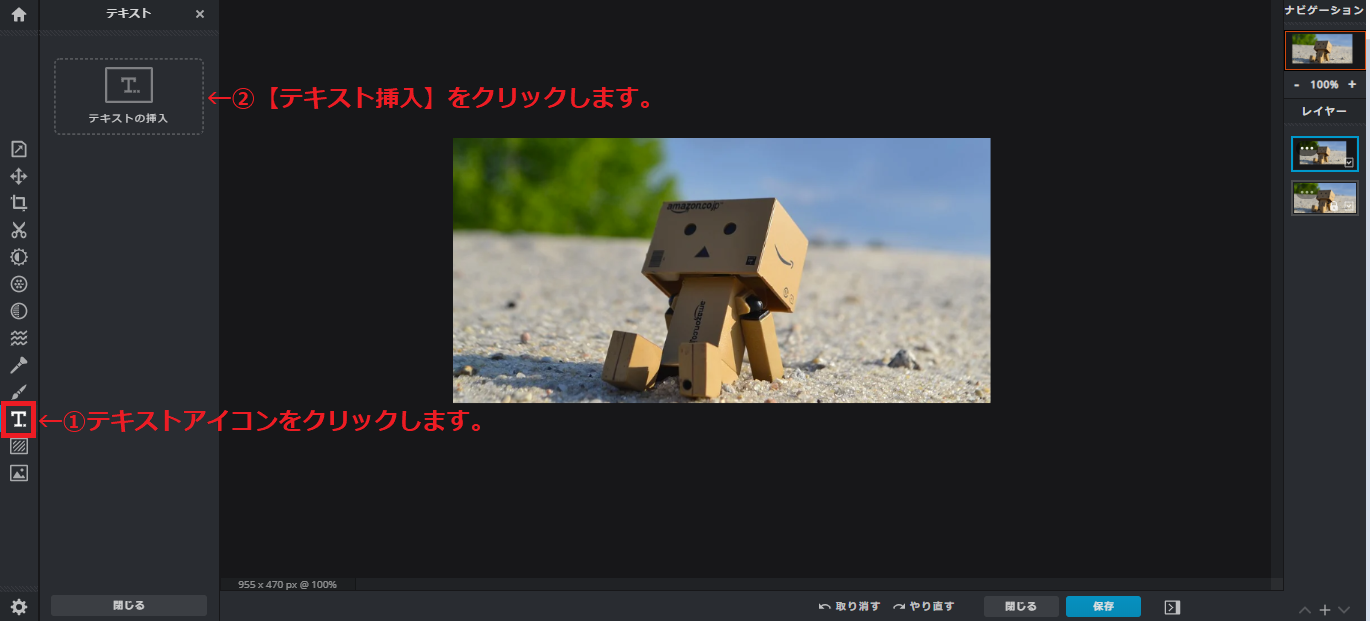
③テキストを編集していきます。文字の置き場所も決めます。

④テキスト編集が完了したら【保存】をクリックします。

手順6.画像をダウンロードする
ファイル名を入力し【ダウンロード】をクリックします。
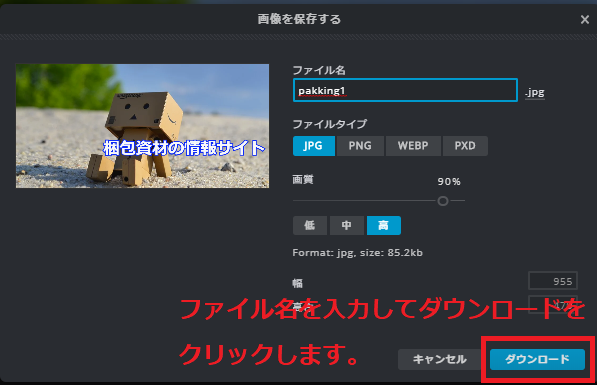
↓
画像が完成しました!!

まとめ
いかがでしたでしょうか?
Pixlr Editor(ピクセラエディター)を使用してヘッダー画像がとても簡単に作成できました!!
手順は一緒でサイズを変更すると簡単にバナーも作成することができます。
ぜひ、オリジナル画像を作成してみてくださいね。
参照記事
以下、WEBデザインにご興味のある方向けのおすすめ記事です。
背景を一瞬で切り抜くフリーソフトについてご紹介している 【無料】画像の背景を簡単削除できるフリーソフト『remove.bg』 について解説しています。
ワードプレスの操作方法で、画像を横並び表示する手順についてまとめた記事 ワードプレスの画像を横並びに表示する方法【パソコン・スマホ対応】 もよろしければご覧ください。
 リレーション
リレーション