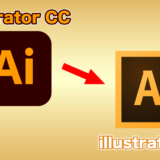この記事では、Google「reCAPTCHA v3」を導入してスパムメッセージを防ぐ方法についてご紹介します。
botによるスパムメールの対策をされている方はたくさんいると思いますが「reCAPTCHA v3」を追加することによって、訪問者が何もアクションを起こさずに自然にスパムメッセージを回避することができます。
設定も比較的簡単に出来ますのでぜひやってみてください。
※注:「reCAPTCHA v3」の設定にはGoogleアカウントが必要になります。
※注:プラグインの「contactform7」を使う前提でご案内しています。Contactform7の設定はこちらの記事を参考にしてくださいね。ワードプレスにお問い合わせフォームを設置するなら【Contact Form 7】
最新版のreCAPTCHA v3(リキャプチャv3)とは?
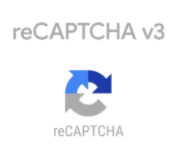
サイトでログインする時やお問い合わせフォームを入力したときに最後に、
「わたしはロボットではありません。」
や、
「~の画像を選択してください。」
などひと手間求められる時があったと思いますがそれは過去の「reCAPTCHA v2」です。
最新版の「reCAPTCHA v3」はチェックしたりする手間がなく自然にセキュリティを強化することができるようになりました。
「Google reCAPTCHA」の設定
それでは、設定を進めていきましょう!最初に、Google reCAPTCHAで作業をして、その後にワードプレスで設定をします。
Google reCAPTCHAの設定作業は、以下の4つのSTEPで進めてみてください。
以下のようなトップページから、設定をスタートします。
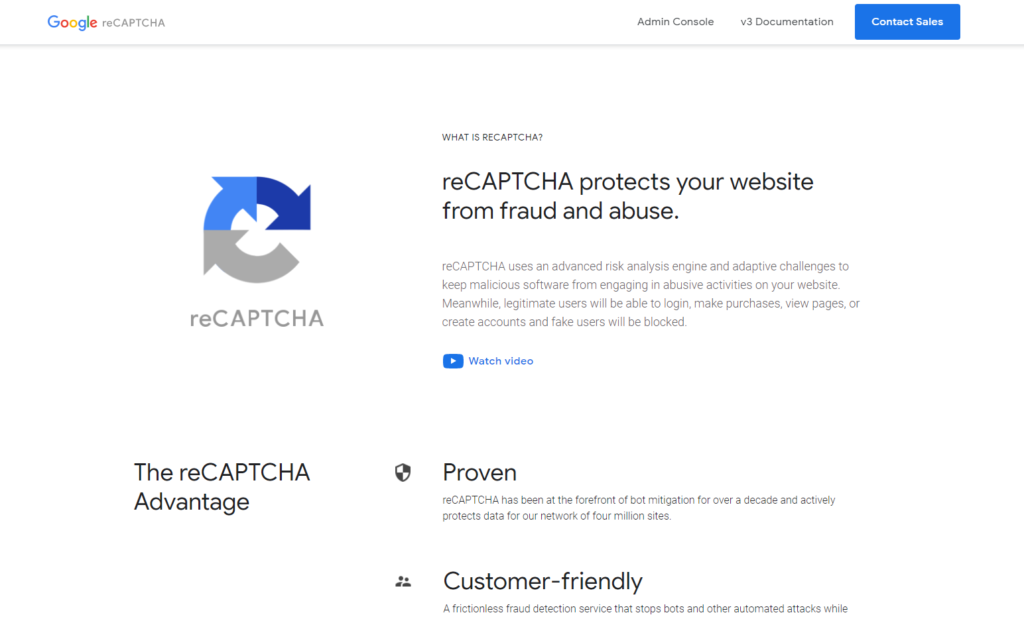
英語サイトで分かりにくいので以下、日本語に翻訳した状態で設定を行うことをおすすめします。
マウスを右クリックすると、「日本語の翻訳」という項目が表示されますので、クリックすると自動的に翻訳されます。
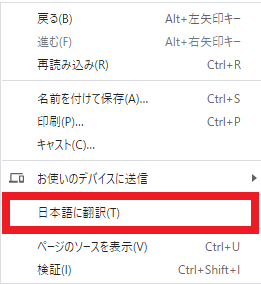
画面上のメニューの、管理コンソールをクリックします。
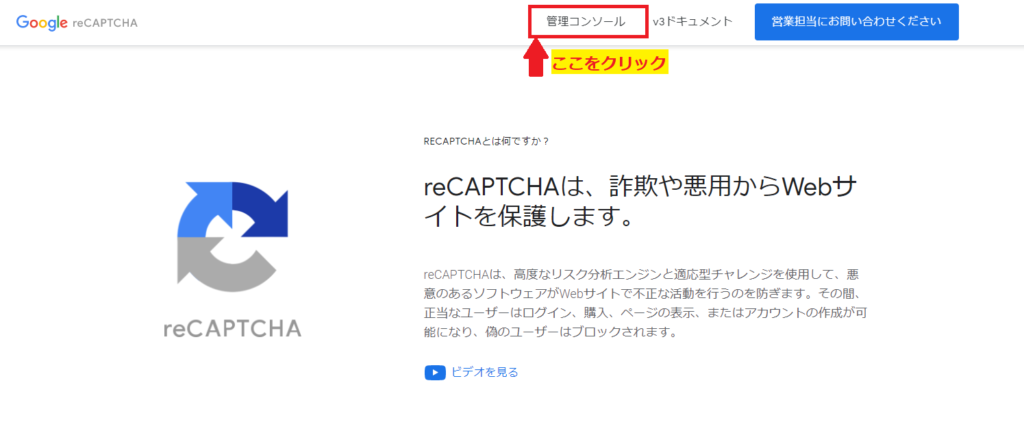
新しいサイトを登録していきます。以下の画像の通り入力を進めてみてください。画像下に、設定解説を添えさせていただきましたので、参考にしてみてくださいね。
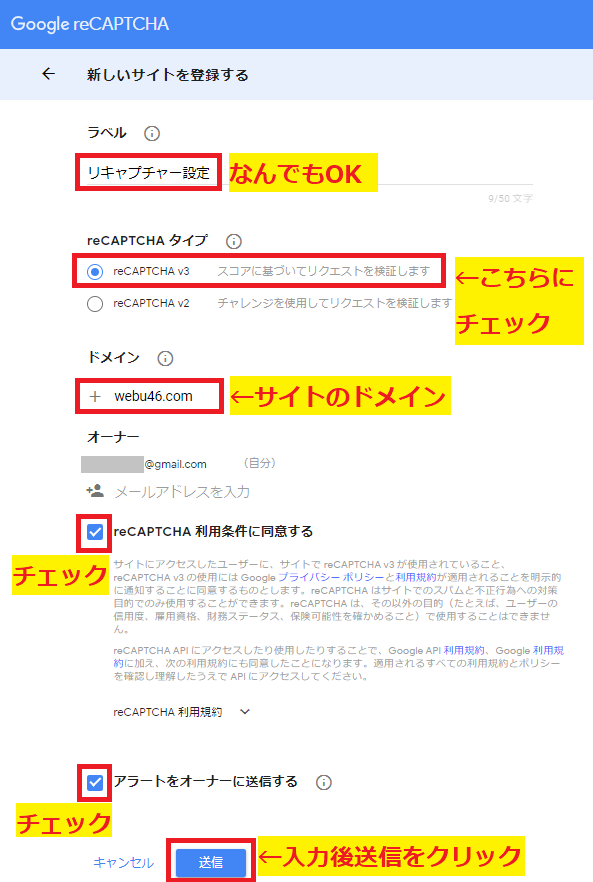
- ラベル項目 → 何を入力してもOKです(参考:「サイト名」「ドメイン」を入力するのがおすすめです。)
- reCAPTCHAタイプ → 「reCAPTCHA v3」の方にチェックを入れる
- ドメイン → WEBサイトのドメイン名を入力します。
- reCAPTCHA利用条件に同意する → チェックします
- アラートをオーナーに送信する → チェックします
- 全ての項目に入力したら「送信」をクリックします
送信をクリックすると、画面が切り替わります。
次の画面で「サイトキー」と、「シークレットキー」が表示されます。この2つのキーをコピーして、ワードプレスに入力・保存します。
ワードプレスの管理画面と並行して利用しますので、この画面は設定が終わるまで開いたままにしておくことをおすすめします。誤って閉じてしまった場合、また同じ画面を表示できますので、ご安心ください。
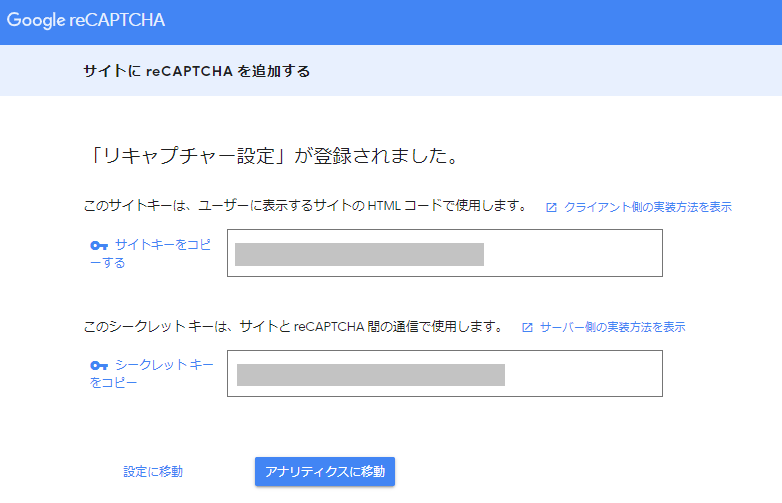
ワードプレス側でreCAPTCHA設定を行います
Google reCAPTCHAで「サイトキー」「シークレットキー」の発行が完了しましたら、次はワードプレスのコンタクトフォームで設定をおこないます。
※注:プラグインの「contactform7」を使う前提でご案内しています。
以下のステップの順番で進めてみてくださいね。
ワードプレスの管理画面にログインし、左側のサイドメニューの中の「お問い合わせ」>「インテグレーション」の順番にクリックします。
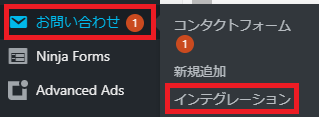
「Constant Contact」と「reCAPTCHA」2つの項目が表示されます。
下の「reCAPTCHA」項目の「インテグレーションのセットアップ」のボタンをクリックします。
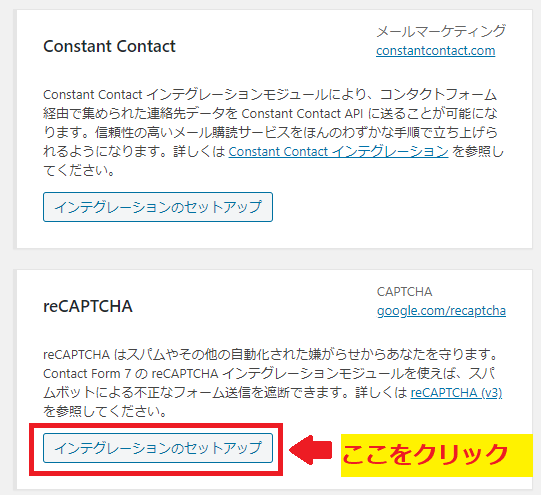
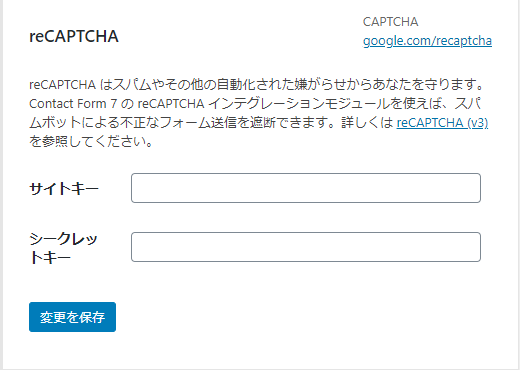
先ほど、Google reCAPTCHAで発行された「サイトキー」と「シークレットキー」をワードプレスのreCAPTCHA画面に入力します。入力間違いのないように、コピーしましょう。
入力後、「変更を保存」をクリックします。
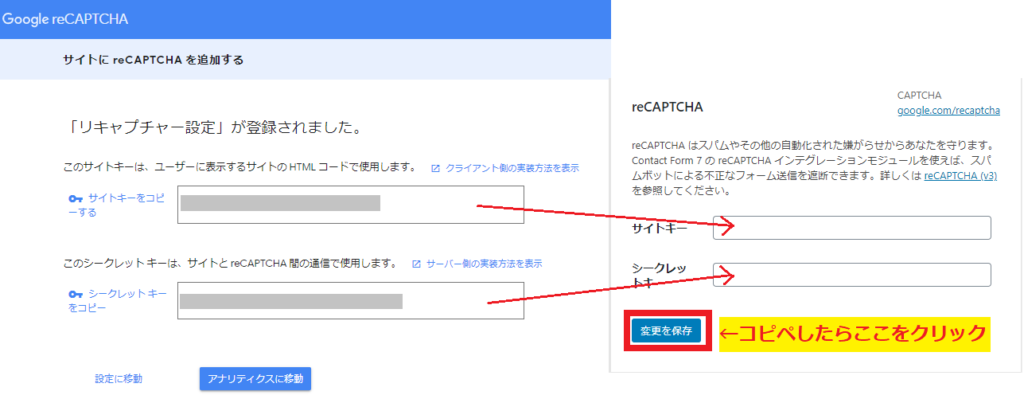
WEBサイトの右下に、「プライバシー利用規約」と書かれたロゴマークが表示されたら、正しく設定されています。
このページも設定していますので、右下に表示されているマークをチェックしてみてくださいね。
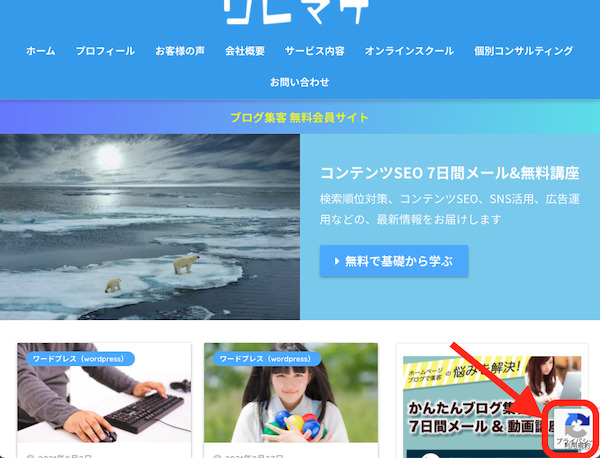
以上で完了です。
まとめ
この記事では、Google「reCAPTCHA v3」の設定方法について解説させていただきました。
スパムメール対策は必須だと考えていますが、訪問者がチェックを入れたり画像認証の手間がかかっていまうのは極力避けたいところです。
「Google reCAPTCHA v3」は、初めての方でも10分程度で設定できますので、導入してみてはいかがでしょうか。
 リレーション
リレーション