現在、テレワークが推奨されテレビ会議が必須になっている企業が多いのではないでしょうか。
多くの企業がどのツールを使えばいいのか、内容によってはツールを使い分ける必要があったりとまだまだ迷走している人も少なくないと思います。
今回はCisco Webex meetingsというツールをご紹介していきたいと思います。
使ってみた感じとてもおすすめ出来るツールだと感じましたのでぜひご活用いただければと思います。
目次
Cisco Webex meetingsとは?
Cisco Webex Meetingsは世界中で人気のWEB会議ツールです。
操作のしやすさが魅力で、インターネット環境があればインストールなしでWEB会議に参加することが出来ます。
WEB会議用に考えているツールなのでスケジュールやレコーディングなどの機能も充実しています。
料金プラン

出典:https://www.webex.com/ja/pricing/index.html
Cisco Webex Meetingsの無料版アカウントを取得しよう
①Cisco Webex Meetingsの公式サイトを開きます。
https://www.webex.com/ja/video-conferencing.html
②メールアドレスを入力し「無料で試す」をクリックします。
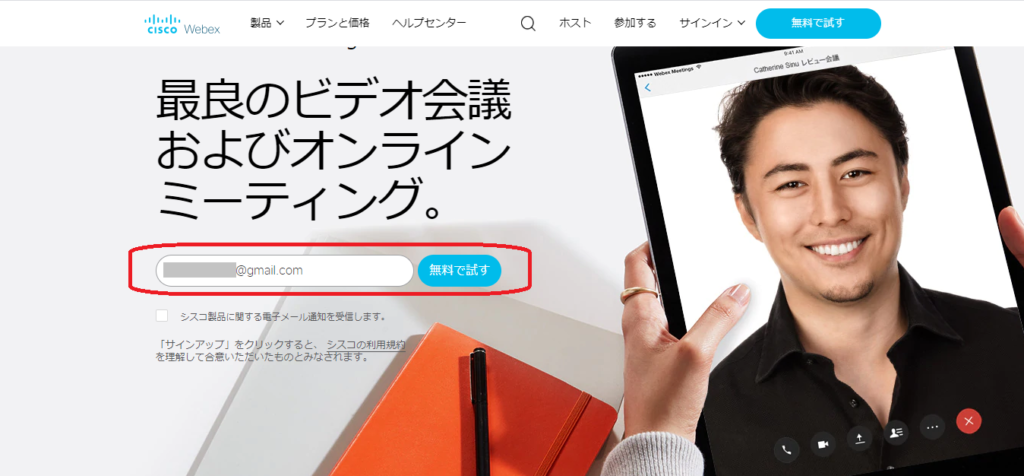
③名前を入力し、「次へ」をクリックします。
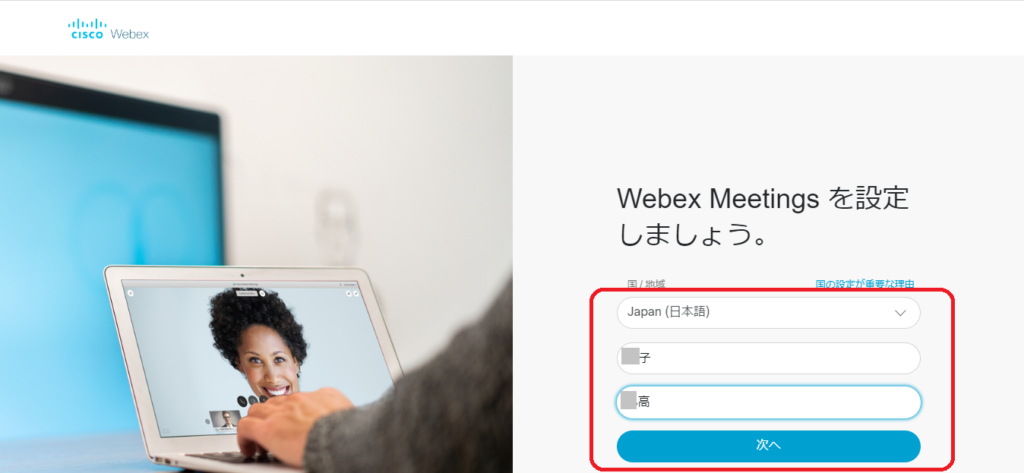
④下記の画面になります。登録したメールアドレスにメールが届きます。
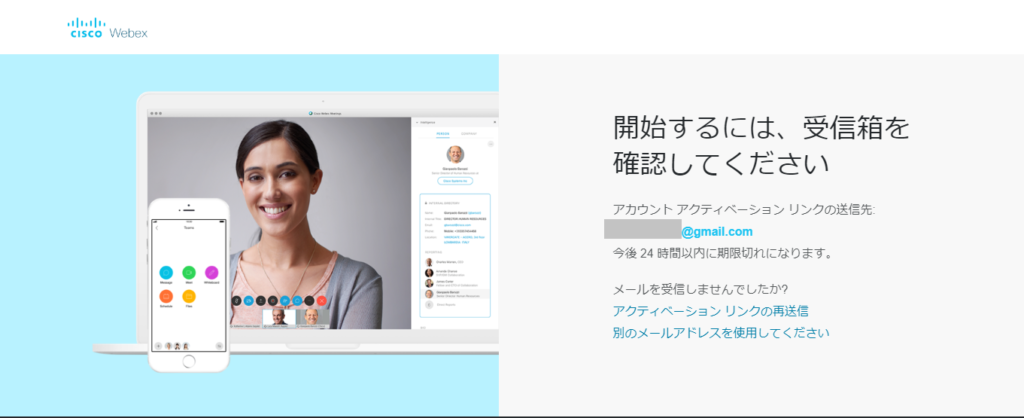
⑤受信したメールの「パスワードを作成」をクリックします。
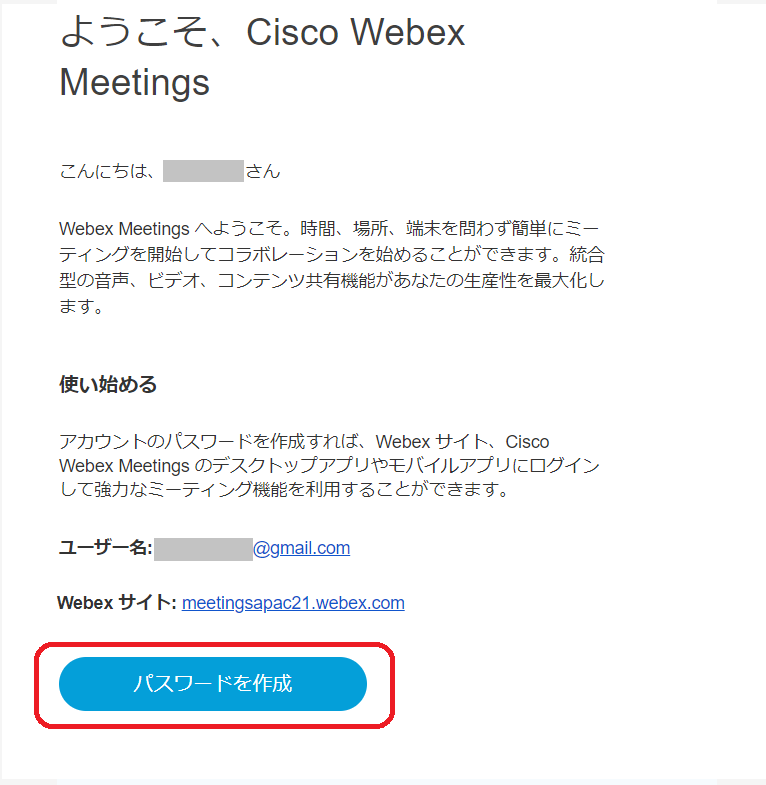
⑥任意のパスワードを入力し「続ける」をクリックします。
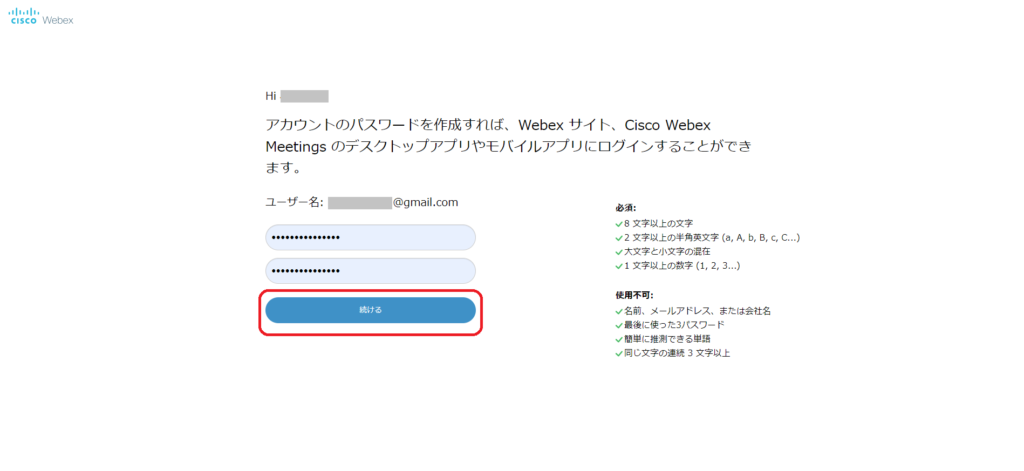
アカウント取得できました。
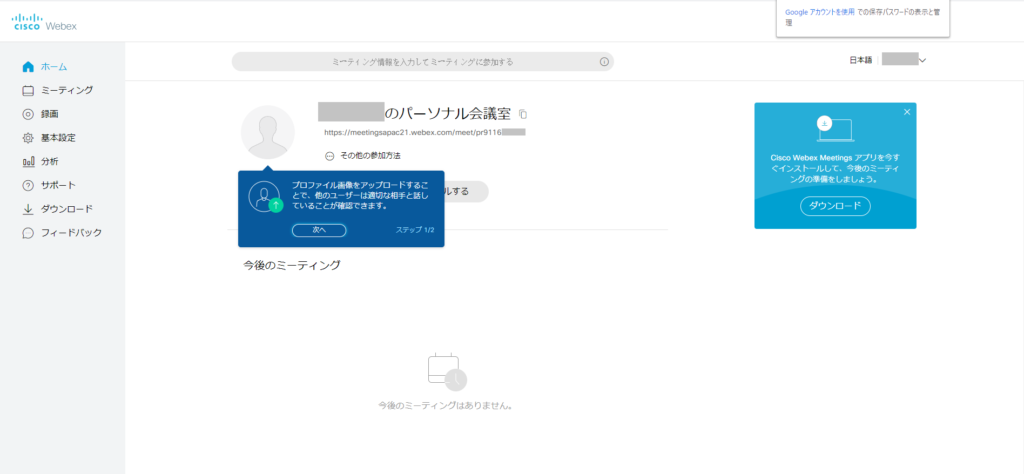
Cisco Webex Meetingsの使い方
ミーティングに招待する
①URLを参加者にお知らせします。
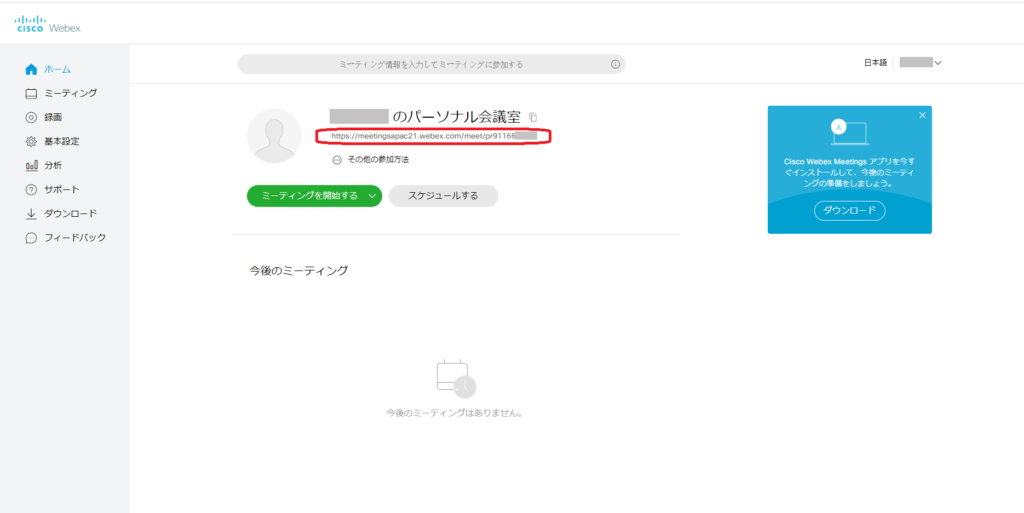
②「ミーティングを開始する」をクリックし、参加者を待ちます。
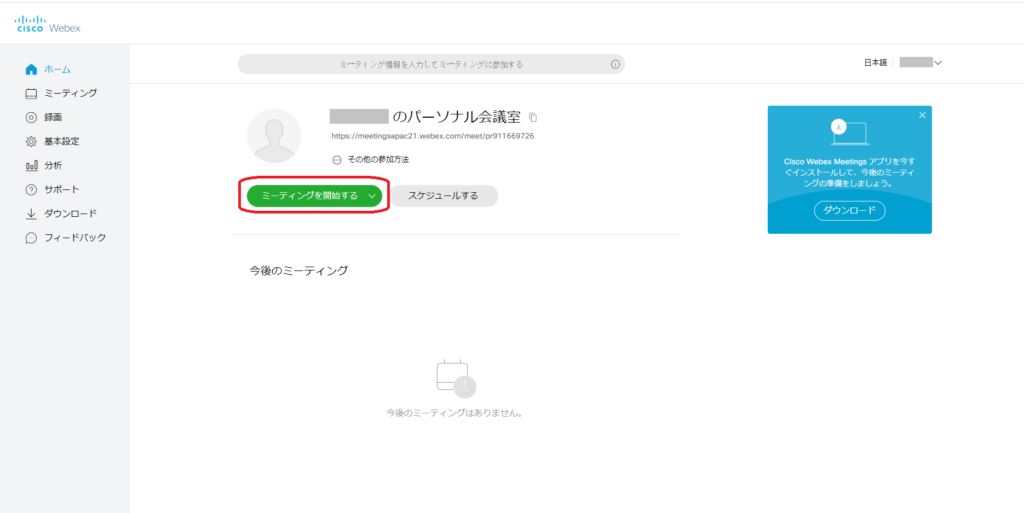
③参加者がURLをクリックすると通話開始されます。
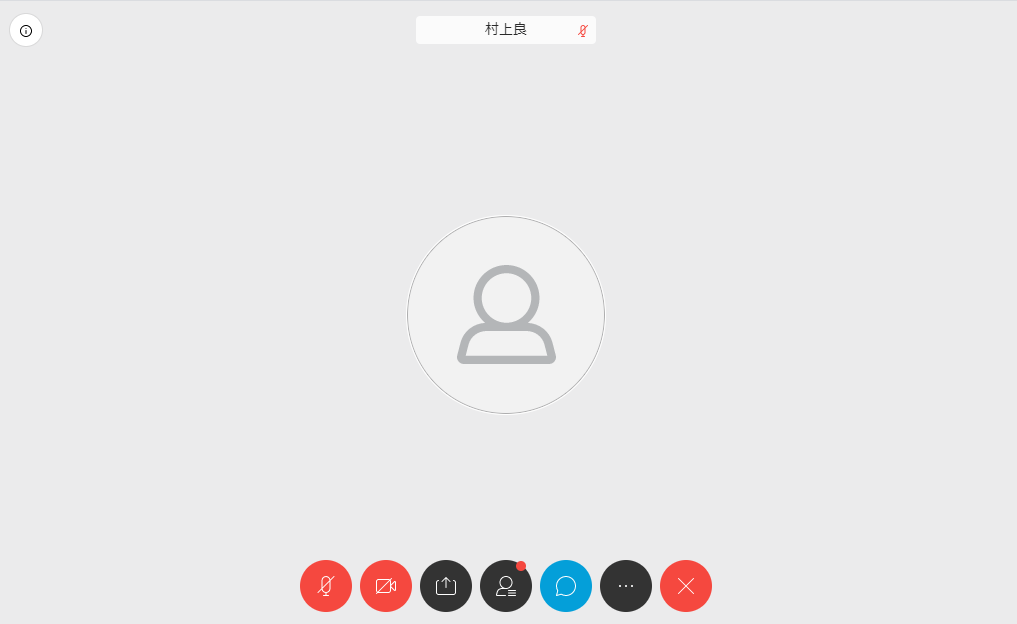
ミーティングに参加する
①主催者からURLが送られてきます。
②URLをクリックします。
③「ミーティングに参加する」をクリックします。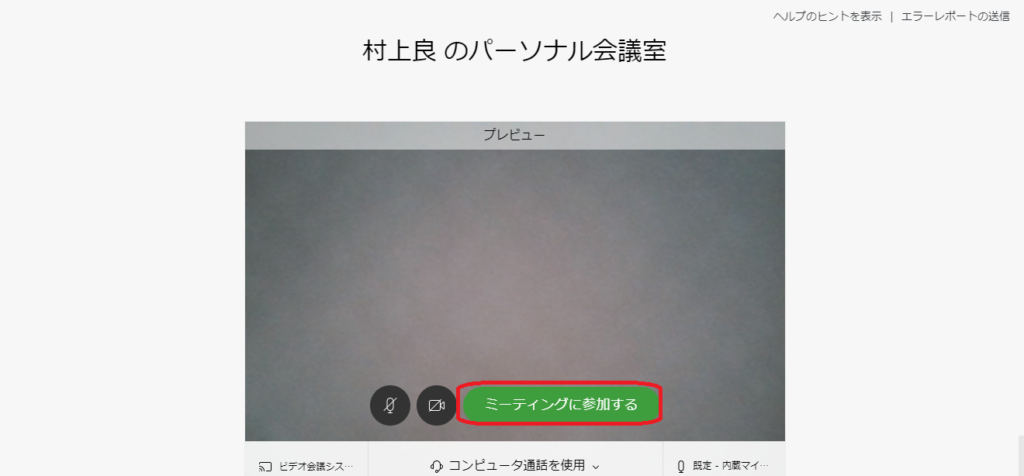
④通話開始されます。
メニューバーの使い方
音声のON/OFF

音声をON/OFFに切り替えます。
ONの状態

OFFの状態(ミュート)

ビデオのON/OFF

ビデオのON/OFFを切り替えます。
ONの時は相手に顔が表示されます。
ビデオのON

ビデオのOFF

コンテンツ共有

画面共有したいコンテンツを選択し同じ画面を一緒に見ることが出来ます。
①アイコンをクリックすると下記の画面がでます。
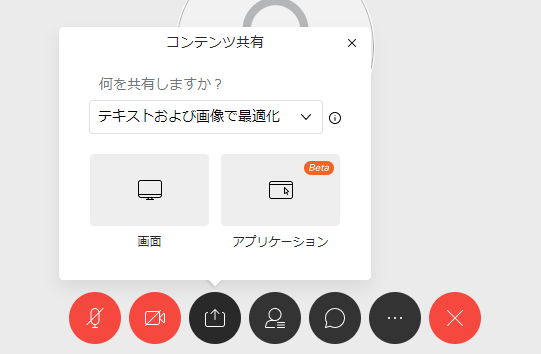
②画面又はアプリケーションを選択すると下記三項目選択することが出来ます。
あなたの全画面

アプリケーションウィンドウ
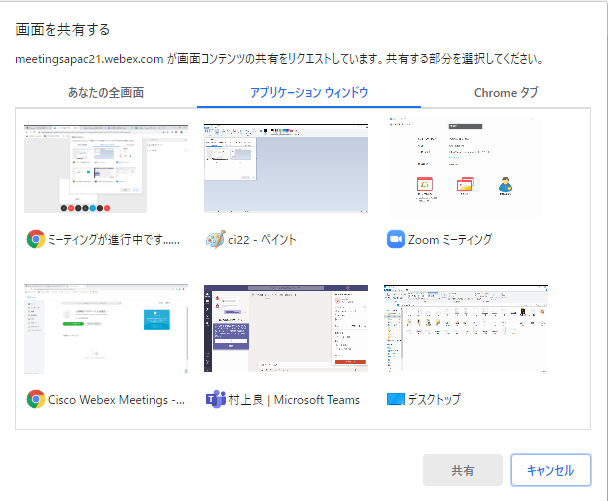
Chromeタブ
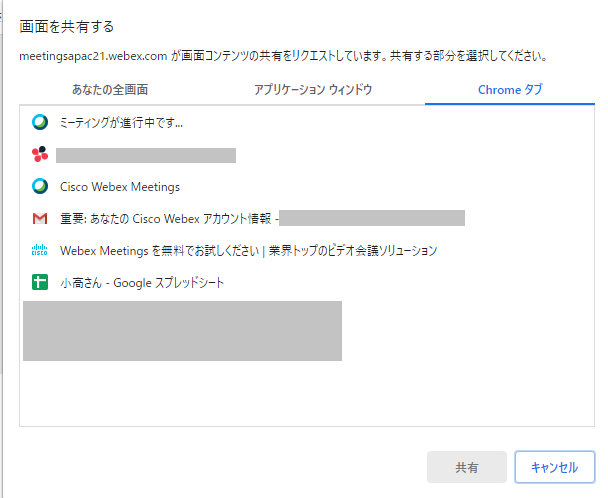
③共有したいコンテンツを選択し「共有」をクリックします。
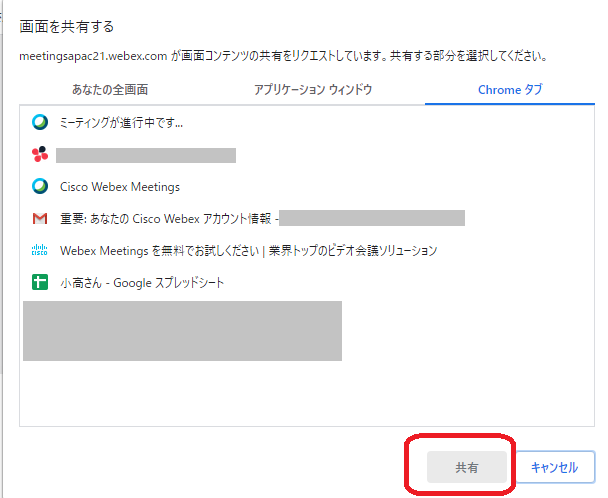
参加者

参加者を管理することができます。
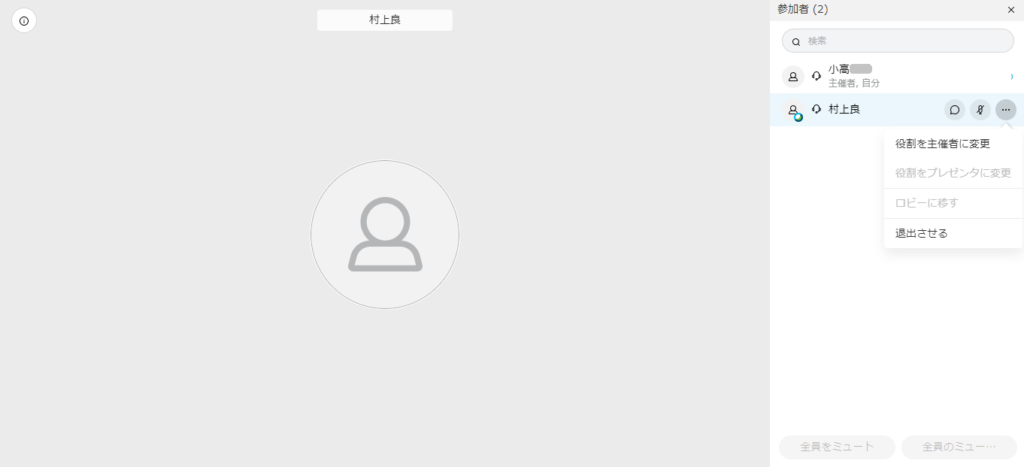
主催者が参加者をミュートにしたり、退出させたりすることができます。
参加者の1人を主催者に指名し変更することも出来ます。
全員とチャット

チャットすることが出来ます。
アイコンをクリックすると右側にやり取りが表示されます。
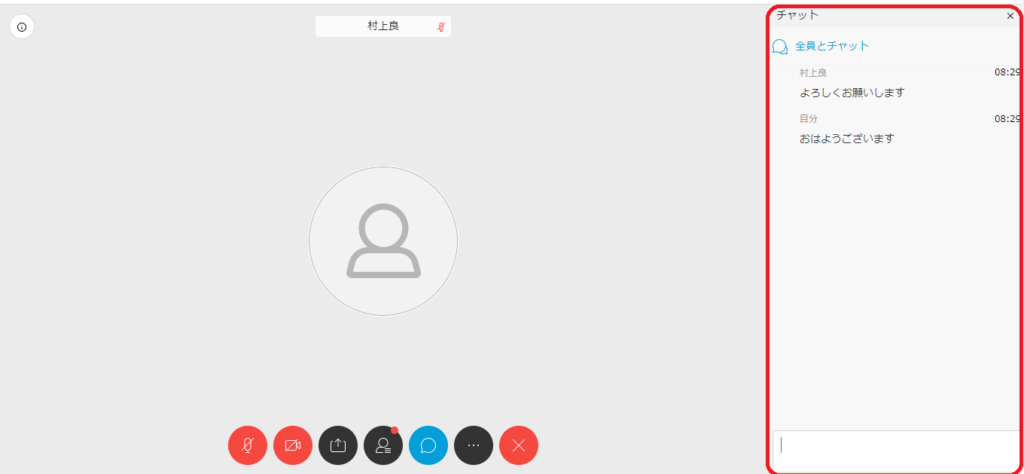
他のオプション

色々な設定が出来ます。
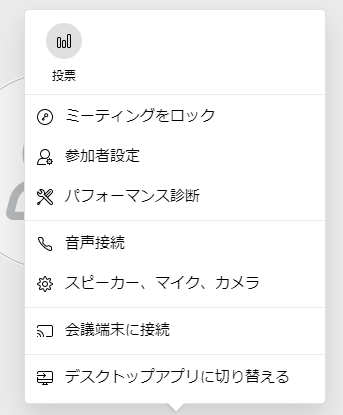
スピーカー、マイク、カメラのなどもこちらから設定を行います。
参加者が揃ったららミーティングロックすることが出来、参加者を制限することもできます。
ミーティングを録画

通常無料プランでは利用できませんがデスクトップアプリの利用で録画機能が使うことが出来ます。
①録画ボタンをクリックします。
②保存先を指定します。
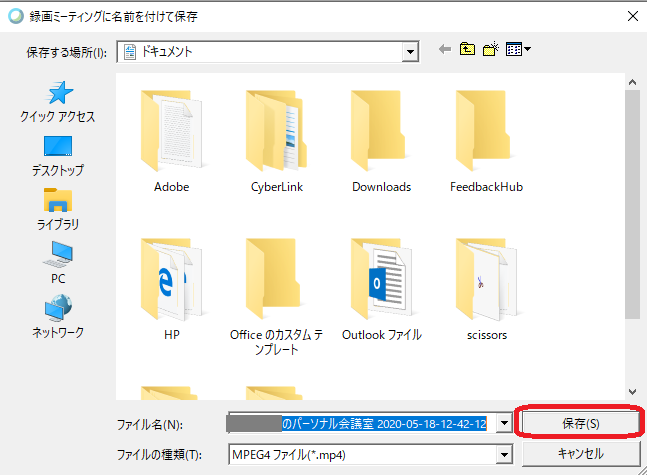
③録画が開始されます。
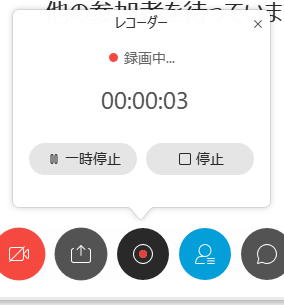
会議に参加できなかった人や議事録として使うことが出来ます。
まとめ
いかがでしたでしょうか?
今回はCisco Webex Meetingsのアカウント取得と使い方についてご紹介致しました。
導入方法も簡単でWEB会議に必要な機能も充実しています。
無料版をでも使える機能が多いのもいいですね。
ぜひ、ご活用ください。
こちらの記事もおすすめです。
 リレーション
リレーション 


